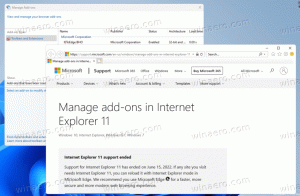Come abilitare la modalità sviluppatore in Windows 11
Questo articolo ti mostrerà come abilitare la modalità sviluppatore in Windows 11. Ma prima di iniziare, dobbiamo menzionare che gli utenti normali non dovrebbero preoccuparsi della modalità sviluppatore sui propri computer. Windows 11 consente di installare app da qualsiasi fonte, non solo da Microsoft Store.
Annuncio pubblicitario
Tuttavia, se sei uno sviluppatore (principiante o professionista), la modalità sviluppatore è una funzionalità indispensabile su un computer con Windows 11. Inoltre, potresti aver bisogno della modalità sviluppatore quando installi un software esotico.
Puoi attivare la modalità sviluppatore in Windows 11 solo se il tuo account lo ha Privilegi di amministratore. Inoltre, tieni presente che la modalità sviluppatore è indipendente dallo SKU, il che significa che è disponibile su qualsiasi versione di Windows 11, non solo Pro o Enterprise.
L'app Impostazioni è il modo più semplice e veloce per abilitare la modalità sviluppatore in Windows 11. Ecco come lo fai.
Abilita la modalità sviluppatore in Windows 11
- premere Vincita + io per aprire il Impostazioni app. Puoi anche fare clic con il pulsante destro del mouse su Inizio pulsante menu e selezionare Impostazioni.
- Vai al Privacy e sicurezza sezione e fare clic Per gli sviluppatori.

- Trovare la Modalità sviluppatore sezione e attiva "Installa app da qualsiasi fonte" opzione.

- Conferma l'azione cliccando sì.

Questo è tutto. La modalità sviluppatore in Windows 11 è ora pronta per tutti i tuoi cose da sviluppatore.
Abilita la modalità sviluppatore con Criteri di gruppo
Questa sezione è per gli utenti di Windows 11 Professional, Enterprise o Education perché include il Editor di criteri di gruppo locali non disponibile su Windows 11 Home.
Consiglio: puoi controllare il tuo SKU di Windows premendo Vincita + R ed entrando nel vincitore comando.
Importante: Dopo aver abilitato la modalità sviluppatore in Windows 11 utilizzando il Editor di criteri di gruppo locali, noterai un messaggio sconcertante nell'app Impostazioni. Dirà che la tua organizzazione gestisce alcune impostazioni. Questo è di progettazione.
Per abilitare la modalità sviluppatore in Windows 11 con Criteri di gruppo, procedi come segue.
- premere Vincita + R e inserisci gpedit.msc.
- Vai a Configurazione computer > Modelli amministrativi > Componenti di Windows > Distribuzione pacchetto app.
- Fare clic su "Consente lo sviluppo di app di Windows Store."

- Modifica il valore predefinito da "Non configurato" a "Abilitato" se vuoi attivare la modalità sviluppatore su Windows 11.

- Selezionare "Disabilitato" per impedire ad altre persone di abilitare la modalità sviluppatore.
- Clic ok per salvare le modifiche.
Per disabilitare la modalità sviluppatore in Windows 11, ripeti i passaggi precedenti e seleziona "Non configurato."
Utilizzando l'editor del registro
Infine, puoi attivare la modalità sviluppatore in Windows 11 usando il Editore del Registro di sistema. Questo porterà anche a un messaggio su un'organizzazione che gestisce alcune delle impostazioni sul tuo computer.
Per abilitare la modalità sviluppatore di Windows 11 nel registro, procedi come segue.
- premere Vincita + R e inserisci il
regeditcomando. Funzionerà su qualsiasi edizione di Windows 11. - Vai a
HKLM\Software\Politiche\Microsoft\Windows\Appx. Copia il percorso e incollalo nella barra degli indirizzi nell'Editor del Registro di sistema. - Fare clic con il pulsante destro del mouse in un punto qualsiasi del lato destro della finestra e selezionare Nuovo > Valore DWORD (32 bit).

- Rinominare il valore in Consenti sviluppo senza licenza di sviluppo.
- Apri il valore e cambia i suoi dati da 0 a 1.

Tieni presente che l'abilitazione della modalità sviluppatore tramite l'Editor del Registro di sistema disabilita l'interruttore nell'app Impostazioni. Per disabilitare la modalità sviluppatore, torna all'Editor del Registro di sistema ed elimina il file Consenti sviluppo senza licenza di sviluppo valore. Puoi anche modificare i suoi dati di valore in 0 per disattivare la modalità sviluppatore e impedire ad altri di abilitarla nell'app Impostazioni.
File pronti per l'uso
È possibile automatizzare la procedura sopra descritta utilizzando file di registro pronti per l'uso. Faranno tutte le modifiche necessarie per te senza il rischio di rovinare il registro nel tuo sistema.
- Scarica i file REG in un archivio ZIP utilizzando questo collegamento.
- Estrai i file in qualsiasi cartella che ti piace.
- Apri il
Abilita la modalità sviluppatore in Windows 11.rege confermare le modifiche nel registro. - Per disabilitare la modalità sviluppatore, apri il file
Disabilita la modalità sviluppatore in Windows 11.regfile. - Infine, puoi bloccare la modalità sviluppatore nell'app Impostazioni. Per farlo, usa il
Blocca la modalità sviluppatore in Windows 11.regfile.
Questo è tutto. Ora sai come abilitare o disabilitare la modalità sviluppatore in Windows 11.