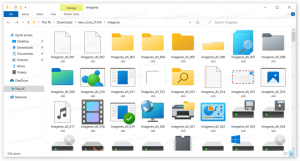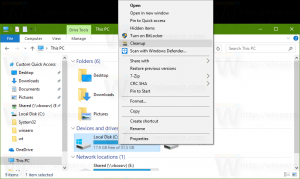Abilita il menu di avvio legacy simile a Windows 7 in Windows 11
Ecco come abilitare il classico menu di avvio legacy simile a Windows 7 in Windows 11. Aiuta a evitare il doppio riavvio quando si passa da un sistema operativo all'altro installato.
Annuncio pubblicitario
Gli utenti che effettuano l'aggiornamento da Windows 7 a Windows 10 e 11 noteranno che Microsoft ha completamente riprogettato il menu di avvio nei sistemi operativi più recenti. Al posto del semplice menu classico con lo sfondo nero e l'elenco dei sistemi operativi disponibili, Windows mostra un'interfaccia più moderna che richiede un ulteriore riavvio.
Questo articolo ti mostrerà come ripristinare il menu di avvio simile a Windows 7 in Windows 11. Impedisce il riavvio di Windows quando si sceglie un altro sistema operativo.

Questo è utile per coloro che utilizzano più di un sistema operativo su un singolo computer (dual-boot). La procedura è semplice e richiede solo un paio di comandi nel prompt dei comandi.
Come abilitare il menu di avvio legacy in Windows 11
- Avvia Windows Terminal con Privilegi di amministratore. Fare clic con il pulsante destro del mouse su Inizio pulsante menu e selezionare Terminale di Windows (amministratore).

- Passa da Terminale di Windows al profilo del prompt dei comandi. Fare clic sul pulsante freccia giù sulla striscia di schede e selezionare Prompt dei comandi.
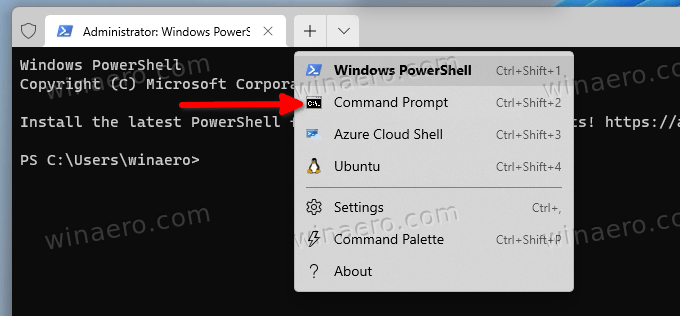
- Immettere il seguente comando:
bcdedit /set "{corrente}" bootmenupolicy legacy. premere accedere per eseguire il comando.
- Ricomincia computer per vedere le modifiche in azione.
Hai fatto. Un semplice comando attiva il menu di avvio simile a Windows 7 legacy sui sistemi con Windows 11.
Per favore ricorda che l'aggiornamento di Windows 11 a una build più recente ripristinerà automaticamente l'aspetto del menu di avvio più recente e disabiliterà il gestore di avvio legacy. Questa situazione è molto comune tra i Windows Insider, che ricevono regolarmente nuove build nel canale Dev.
Ripristina il bootloader predefinito in Windows 11
Tornare dal menu di avvio legacy a quello moderno è lo stesso. L'unica differenza è il comando che usi in Windows Terminal.
- Esegui Windows Terminal come amministratore. premere Vincita + X e seleziona Terminale di Windows (amministratore).
- Apri Terminale di Windows al prompt dei comandi. Oppure puoi aprire il menu Start, digitare cmde fai clic su "Eseguire come amministratore."
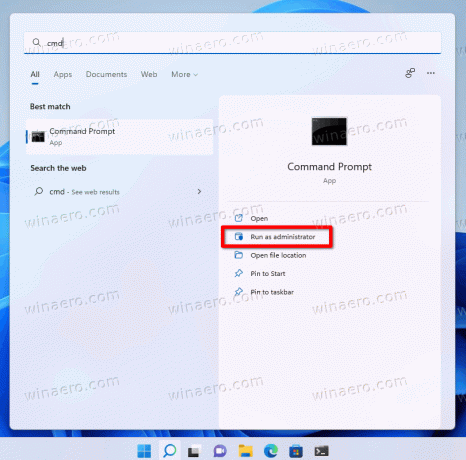
- Immettere il seguente comando:
bcdedit /set {corrente} standard bootmenupolicy. premere accedere.
- Riavvia il computer per visualizzare il menu di avvio aggiornato.
Questo è tutto. Ora sai come abilitare il menu di avvio simile a Windows 7 in Windows 11. Vale anche la pena ricordare che questa guida funziona anche nelle versioni precedenti di Windows, come Windows 10, 8.1 e 8.
Windows 8 è stato il primo sistema operativo con un nuovo menu di avvio blu. A dieci anni dal rilascio, molti utenti preferiscono ancora la variante classica.