Risolto il problema con il pulsante Sì mancante nel controllo dell'account utente su Windows 11
Oggi ti mostreremo cosa fare se il pulsante Sì non è presente nella schermata Controllo account utente in Windows 11. Controllo dell'account utente (semplicemente UAC) è un sistema di sicurezza integrato in Windows 11 che impedisce modifiche software e hardware non autorizzate sul tuo computer. Controllo dell'account utente richiede l'approvazione dell'amministratore quando l'utente o un'app tenta di installare, modificare o disinstallare un programma, modificare le impostazioni, eliminare file mission-critical, ecc.
Annuncio pubblicitario
Microsoft ha introdotto il controllo dell'account utente in Windows Vista e, ragazzi, è stato un grande pasticcio fastidioso. Fortunatamente, l'UAC al giorno d'oggi è meno invadente. Microsoft consente agli utenti di personalizzare questa funzionalità per trovare un perfetto equilibrio tra sicurezza e praticità.
Nonostante sia meno fastidioso nelle versioni moderne di Windows, il controllo dell'account utente potrebbe comunque confondere l'utente con comportamenti imprevisti. Anche gli utenti con privilegi di amministratore possono riscontrare una situazione in cui il pulsante Sì non è disponibile nella schermata UAC. Questo articolo ti mostrerà come risolvere questo problema.
👉Manca il pulsante "Sì" se il tuo attuale account utente non è incluso nel gruppo "Amministratori" creato e non ci sono più account utente attivi con diritti di amministratore.

Per ripristinare i dispersi sì pulsante in UAC, è necessario avviare Windows 11 in modalità provvisoria e aggiungere il proprio account utente al gruppo Administrators integrato utilizzando il prompt dei comandi con privilegi elevati. Ecco come lo fai.
Correggi il pulsante Sì mancante nel controllo dell'account utente su Windows 11
- Per iniziare, riavvia il computer in modalità provvisoria. Se non conosci Windows 11, ecco una guida che descrive come avviare Windows 11 in modalità provvisoria.
- In modalità provvisoria, premere Vincita + R e digita cmd.exe nella casella Esegui. premere Ctrl + Cambio + accedere per aprire il prompt dei comandi come Amministratore.

- Quando viene richiesta una password, fare semplicemente clic su Sì, poiché non esiste una password predefinita per l'account amministratore integrato. Questo account integrato è normalmente Disabilitato (nascosto), ma è attivo in modalità provvisoria.

- Ora inserisci il seguente comando nel prompt dei comandi:
Amministratori net localgroup. Ricordati di sostituire con il nome proprio del tuo profilo. Per esempio,/add net localgroup Amministratori winaero /add.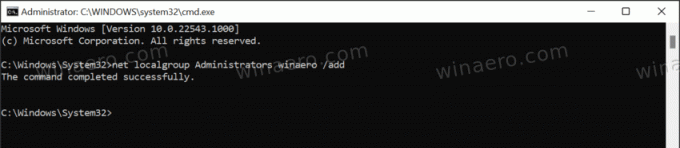
- Ora, riavvia Windows 11 e accedi utilizzando il tuo account utente dal comando sopra. Il sì il pulsante sarà ora disponibile nella schermata UAC.
Questo è tutto.

