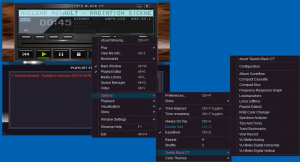Come disabilitare il firewall in Windows 11
In determinate situazioni potrebbe essere necessario disabilitare il firewall in Windows 11, ad es. per risolvere i problemi di connettività di rete per alcuni servizi o app locali o remoti. Per tale attività, il sistema operativo offre una serie di opzioni, tra cui la GUI e alcuni comandi della console. C'è anche la possibilità di disabilitare il firewall con Criteri di gruppo.
Annuncio pubblicitario
Dai giorni di Windows XP SP1, Microsoft Windows include un firewall integrato. In Windows 11 fa parte dell'app Sicurezza di Windows e si chiama Microsoft Defender Firewall.
Il Defender Firewall fornisce opzioni di filtraggio essenziali. Si basa su tre profili, ognuno dei quali corrisponde al tipo di rete. Usandoli, puoi consentire o negare il funzionamento di specifici servizi di rete in reti private, pubbliche e di dominio.
Per attività rapide, come abilitare o disabilitare il firewall o configurare le regole di base, Sicurezza di Windows include una semplice interfaccia utente. Inoltre, per gli utenti avanzati che necessitano di regole di filtro più avanzate, è disponibile "Windows Firewall
con sicurezza avanzata"a scatto. Infine, sono disponibili le opzioni di criteri di gruppo per modificare alcune impostazioni del firewall.Disabilita il firewall in Windows 11
Esistono cinque metodi per disattivare Defender Firewall in Windows 11. Puoi utilizzare la sicurezza di Windows, il classico pannello di controllo, il prompt dei comandi, PowerShell, criteri di gruppo e il corrispondente tweak del registro. In questo post, esamineremo tutti questi metodi in dettaglio.
Disabilita il firewall utilizzando la sicurezza di Windows
- Fare clic sull'icona Sicurezza di Windows nell'angolo destro della barra delle applicazioni.

- Nella sua interfaccia utente, fare clic su Firewall e protezione della rete sezione.

- Nella pagina successiva, fare clic su Rete di dominio, Rete privata, o Rete pubblica tipo di percorso per il quale si desidera disabilitare il firewall. Il tuo attuale tipo di posizione di rete ha il (attivo) aggiunta del nome.

- Infine, fare clic su Firewall Microsoft Defender attiva/disattiva l'opzione e conferma il prompt UAC.

- Ripetere i passaggi 3-4 per ciascuno dei profili di rete per cui si desidera disabilitare il firewall.

Il firewall in Windows 11 è ora disabilitato. Puoi riattivarlo in qualsiasi momento in un secondo momento utilizzando la stessa opzione in Sicurezza di Windows.
In alternativa, puoi utilizzare il classico pannello di controllo. Mantiene ancora le opzioni per disattivare e attivare Windows Firewall.
Disattiva Defender Firewall nel Pannello di controllo
- premere Vincita + R sulla tastiera e digitare
controllonella casella Esegui; colpo accedere per aprire il Pannello di controllo. - Passa dal Categoria vista su entrambi Icone grandi o Piccole iconee fare clic su Firewall di Windows Defender icona.

- Ora, a sinistra, fai clic su Attiva o disattiva Windows Defender Firewall collegamento.

- Infine, espandi il profilo necessario, ad es. Rete privata, Rete pubblica, o il Rete di dominio (ove disponibile) e selezionare Disattiva Windows Defender Firewall.

- Clicca il ok pulsante per applicare la modifica.
Hai fatto! Puoi riattivarlo in qualsiasi momento in un secondo momento selezionando il Attiva Windows Defender Firewall opzione.
Oltre alle due opzioni precedenti, sono disponibili strumenti della console per gestire la funzionalità firewall su Windows 11. Puoi usare nettoe un paio di comandi di PowerShell.
Disattiva Windows Firewall dal prompt dei comandi
Per disabilitare il firewall in Windows 11 dal file prompt dei comandi, Fai quanto segue.
- premere Vincita + X e seleziona Terminale di Windows (amministratore).

- Se non lo è già, passa al prompt dei comandi dal menu o con il Ctrl + Cambio + 2 scorciatoia.

- Ora, digita uno dei seguenti comandi, a seconda del tipo di connessione di rete.
Per tutti i profili di rete
- Digita ed esegui il
netsh advfirewall ha disattivato lo stato di tutti i profilicomando per disabilitare il firewall per tutti i tipi di rete contemporaneamente.
- Il comando opposto per riattivarlo è
netsh advfirewall imposta lo stato di tutti i profili su.
Per il profilo di rete corrente
- È possibile utilizzare questo comando per disabilitarlo per il profilo di rete attivo:
netsh advfirewall ha disattivato lo stato del profilo corrente.
- Il comando di annullamento è
netsh advfirewall imposta lo stato del profilo corrente su.
Disabilita il firewall per la rete privata
a disattivare firewall per il profilo di rete privata, eseguire il file netsh advfirewall ha disattivato lo stato del profilo privatocomando.
a abilitare firewall, eseguire il comando netsh advfirewall imposta lo stato del profilo privato su.
Disattiva il firewall per la rete pubblica
a disattivare firewall per una rete pubblica, eseguire il netsh advfirewall ha disattivato lo stato del profilo pubblicocomando.
Il comando Annulla su abilitare il firewall è netsh advfirewall imposta lo stato del profilo pubblico su.
Comandi per la rete di dominio
Infine, se il tuo PC è in un dominio, puoi utilizzare i seguenti comandi per il profilo di rete del dominio.
- netsh advfirewall imposta lo stato del profilo di dominio su off (Spegni firewall)
- netsh advfirewall imposta lo stato del profilo di dominio su (accendere firewall)
Infine, PowerShell in Windows 11 include alcuni comandi per disabilitare il Defender Firewall. Se preferisci PowerShell per la manutenzione del sistema, ecco i cmdlet che puoi usare.
Disattiva Defender Firewall in Windows 11 usando PowerShell
- Fare clic con il pulsante destro del mouse sul pulsante Start e selezionare Terminale di Windows (amministratore).
- Assicurati che si apra PowerShell; altrimenti, passa ad esso (Ctrl + Cambio + 1).
- Per disabilitare il firewall in Windows 11 per tutti i profili, esegui il comando
Set-NetFirewallProfile -Abilitato Falso. Il comando di annullamento èSet-NetFirewallProfile -Abilitato True.
- Per disattivare il firewall per un tipo di profilo di rete specifico, eseguire il comando
Set-NetFirewallProfile -Profilo <Tipo di profilo di rete> -Abilitato Falso. Sostituire con uno dei seguenti valori:- Privato - per disabilitarlo per il profilo di rete privata.
- Pubblico - disabilitare il firewall per la rete pubblica.
- Dominio - disabilitare il firewall per la rete del dominio se il tuo PC è in un dominio.
- Allo stesso modo, il comando annulla lo è
Set-NetFirewallProfile -Profilo.-Abilitato Vero 
Ora, esaminiamo come disabilitare Microsoft Defender Firewall con Criteri di gruppo. La differenza fondamentale di questo metodo è che funziona come una restrizione. Dopo aver configurato i criteri di gruppo, gli utenti non potranno più disabilitare o abilitare manualmente il firewall finché non si disattivano i criteri.
Gli utenti delle edizioni Windows 11 Pro, Education ed Enterprise possono utilizzare il Editor criteri di gruppo locali app. Sebbene l'app non sia disponibile in Windows 11 Home, puoi applicare una modifica del registro in qualsiasi edizione del sistema operativo. Il tweak fa lo stesso di Criteri di gruppo.
Disabilita Firewall in Windows 11 con Criteri di gruppo
- premere Vincita + R e digita
gpedit.mscnella casella Esegui per aprire l'Editor criteri di gruppo locali. - A sinistra, vai a Configurazione computer>Modelli amministrativi>Rete>Connessioni di rete>Windows Defender Firewall>Profilo standard.
- Nel riquadro di destra, fare doppio clic sulla politica denominata Windows Defender Firewall: protegge tutte le connessioni di rete.

- Selezionare Disabilitato per disattivare il firewall per tutti i profili di rete privati e pubblici. Clicca su Applicare e ok.

- Per disabilitare il firewall per un profilo di rete di dominio, apri Configurazione computer>Modelli amministrativi>Rete>Connessioni di rete>Windows Defender Firewall>Profilo di dominio.

- Allo stesso modo, fare doppio clic su Windows Defender Firewall: protegge tutte le connessioni di rete opzione e impostarla su Disabilitato.
Hai fatto! Hai appena disabilitato Windows 11 Firewall, quindi gli utenti dei computer non saranno in grado di riattivarlo. Le opzioni appropriate nel Pannello di controllo e sicurezza di Windows saranno disattivate.
Per annullare la restrizione, impostare il Windows Defender Firewall: protegge tutte le connessioni di rete politica a Non configurato sotto il Configurazione computer>Modelli amministrativi>Rete>Connessioni di rete>Windows Defender Firewall sezione sotto entrambi Profilo standard e Profilo di dominio cartelle.
Infine, esaminiamo l'ultima opzione, che è il tweak del Registro di sistema. È un'alternativa funzionante all'app Editor Criteri di gruppo mancante in Windows 11 Home.
Registro di sistema per disabilitare il firewall in Windows 11
- premere Vincita + R e digita
regedit, quindi premere Invio per avviare il Editore del registro. - Passa a
HKEY_LOCAL_MACHINE\SOFTWARE\Policies\Microsoftchiave. Puoi semplicemente copiare questo percorso e incollarlo nella barra degli indirizzi di regedit. - Fare clic con il pulsante destro del mouse su Microsoft e selezionare nuovo > chiave dal menu. Chiamalo come Firewall di Windows.

- Ora, fai clic con il pulsante destro del mouse Firewall di Windows e creare una nuova chiave denominata Profilo standard.

- Infine, fai clic con il pulsante destro del mouse su StandardProfile e seleziona Nuovo > Valore DWORD (32 bit)..

- Rinominare il nuovo valore in Abilita Firewall e lascia i suoi dati di valore come 0 (zero).

Fatto! Ciò disabiliterà Firewall sia per le reti pubbliche che private.
Se è necessario disabilitarlo per il profilo di dominio, è necessario creare lo stesso valore DWORD ma in una posizione diversa.
Disattiva il firewall per una connessione di dominio nel registro
- Per disabilitare il firewall per una connessione di dominio, fare clic con il pulsante destro del mouse su
HKEY_LOCAL_MACHINE\SOFTWARE\Policies\Microsoft\WindowsFirewallsezione e selezionare Nuovo > Chiave. - Denominare la nuova chiave come DomainProfile.
- A destra del DomainProfile tasto, fare clic con il pulsante destro del mouse sullo spazio vuoto e selezionare Nuovo > Valore DWORD (32 bit)..
- Denominare il nuovo valore come Abilita Firewall e lascia i suoi dati di valore come 0 (zero).
Fatto! Potrebbe essere necessario riavvia Windows 11 per disabilitare completamente il firewall e applicare i criteri.
Per risparmiare tempo, ho preparato file di registro pronti per l'uso.
Scarica i file REG
Clicca qui per scaricare i file REG in un archivio ZIP. Estrailo in qualsiasi cartella di tua scelta.
Ora, fai doppio clic su uno dei seguenti file per disabilitare Windows Firewall.
- Disabilita Firewall per reti private e pubbliche.reg - disabilita il firewall sia per le connessioni pubbliche che private.
- Disabilita il firewall per il dominio networks.reg - lo stesso per i computer collegati a un dominio.
- Abilita Firewall - ripristina defaults.reg - questo è il tweak di annullamento.
Questo è tutto.