Come abilitare lo strumento Screenshot in Google Chrome
Puoi abilitare lo strumento Screenshot in Google Chrome. Apparirà nel menu "Condividi" nella barra degli indirizzi. Lo strumento consente di acquisire un'area definita dall'utente del sito Web aperto nella scheda corrente.
Annuncio pubblicitario
Lo strumento Screenshot in Chrome è qualcosa che deve essere già familiare agli utenti di Edge. Quest'ultimo include "Web Capture", anche uno screenshoter integrato. Tuttavia, in Chrome, lo strumento è nascosto e non è disponibile per impostazione predefinita al momento della stesura di questo articolo.
Dal punto di vista delle funzionalità è molto semplice, poiché è un work-in-progress. Consente solo di selezionare un'area da catturare. Lo metterà direttamente negli appunti senza un avviso o una notifica. Inoltre, puoi salvare l'acquisizione come immagine PNG. C'è anche un editor/annotatore di base, ma attualmente è un mockup dell'interfaccia utente che non fa nulla.
Se hai deciso di provarlo, ecco come aggiungerlo al menu della pagina "Condividi".
Abilita lo strumento Screenshot di Chrome
Per abilitare lo strumento Screenshot in Google Chrome, procedi come segue.
- Apri una nuova scheda in Google Chrome.
- Digita o copia-incolla
chrome://flags/#sharing-desktop-screenshotsnella barra degli indirizzi. - Ora, selezionato "Abilitato" dal menu a tendina a destra del Screenshot del desktop opzione.

- Riavvia il browser Chrome utilizzando il pulsante sotto l'elenco delle opzioni.
Hai fatto. Hai abilitato con successo la funzione Screenshot. Ecco come puoi usarlo.
Utilizzando lo strumento Screenshot
Apri qualsiasi sito Web in una scheda. Ora, fai clic sul pulsante "Condividi" che appare accanto all'URL nella barra degli indirizzi. Vedi lo screenshot qui sotto.

Nel menu vedrai una nuova voce "Screenshot". Facendo clic su di esso si avvierà lo strumento di selezione dell'area. Dopo aver selezionato un'area della pagina, questa verrà immediatamente copiata negli appunti, quindi apparirà come miniatura di anteprima nell'angolo in alto a destra della finestra di Chrome.

Lì troverai anche il "Scarica" pulsante che salva lo screenshot come immagine PNG.
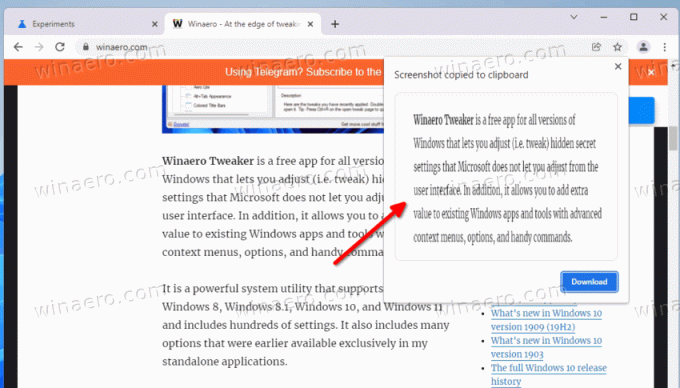
Tieni presente che lo strumento Screenshot in Google Chrome è in lavorazione, quindi potrebbe cambiare nel tempo e ottenere funzionalità extra. Alla fine diventerà accessibile per impostazione predefinita, quindi non sarà necessario abilitarlo con un flag.
Lo strumento screenshot non è l'unica funzionalità su cui Google sta lavorando. C'è un nuovo indicatore di download che presto colpirà il ramo stabile del browser.

![Come disabilitare gli annunci in Skype [aggiornato per le versioni recenti]](/f/60f84d22a5ea57e858cc7aee0345926e.png?width=300&height=200)
