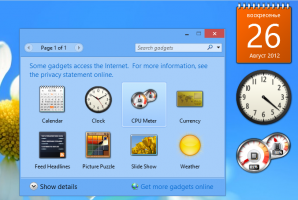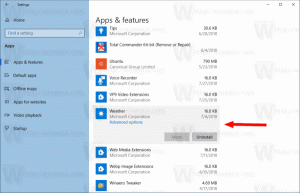Sergey Tkachenko, autore di Winaero
Con Windows Vista, c'è stato un piccolo cambiamento in Explorer che è rimasto lo stesso in Windows 7 e Windows 8.1 o Windows 8: mostra la stessa icona per le cartelle aperte e chiuse.
Nelle versioni precedenti di Windows prima di Vista, quando una cartella veniva espansa nel pannello di navigazione di Explorer, mostrava un'icona diversa. Questa modifica rende più difficile vedere quale cartella stai visualizzando semplicemente guardando le icone. Questa modifica interessa anche la visualizzazione ad albero nell'Editor del Registro di sistema e nella visualizzazione Tutti i programmi del menu Start di Windows 7.
Se preferisci avere icone distinte per gli stati delle cartelle aperte e chiuse in Explorer, allora ci sono buone notizie per te: puoi farlo. Ti mostrerò come impostare l'icona della cartella per una cartella chiusa in Explorer di Windows 8, Windows 8.1, Windows 7 e Vista. Il metodo è lo stesso per tutti questi sistemi operativi.
Le impostazioni dello schermo in Windows 8.1 fanno parte dell'applicazione Impostazioni PC che consente di modificare la risoluzione dello schermo, l'orientamento dello schermo e persino la dimensione del testo e delle icone.
Queste impostazioni sono state create per aiutare gli utenti di Tablet a regolare facilmente il proprio display con un'interfaccia touch friendly.
Puoi creare un collegamento speciale per aprire le impostazioni di visualizzazione in Windows 8.1 direttamente con un clic.
Una delle opzioni nascoste in Windows 8.1 è la possibilità di creare collegamenti per aprire la maggior parte delle impostazioni moderne con un solo clic. Oggi vedremo come creare un collegamento per aprire le impostazioni del gruppo Home in Windows 8.1.
La funzionalità Gruppo Home è una soluzione semplificata di Microsoft per fornire la capacità di condivisione di file tra tutti i computer della rete domestica. Con HomeGroup, sarai in grado di condividere foto, file musicali e video, vari documenti d'ufficio e persino stampanti. Inoltre, puoi consentire ad altri membri della famiglia di modificare i file che hai condiviso.
Il servizio Web SkyDrive in questi giorni è una parte importante dell'esperienza di Windows 8.1. Ha una profonda integrazione con il sistema operativo ed è diventato parte di Esplora file e delle app Modern.
A volte, di solito subito dopo l'installazione, Windows 8.1 mostra l'icona in sovrimpressione "sincronizzazione in corso" per una o più cartelle Skydrive.
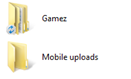
Quando guardi all'interno della cartella, rimarrai sorpreso dal fatto che tutti i contenuti siano già sincronizzati!
Insieme alle classiche opzioni del Pannello di controllo, Windows 8.1 viene fornito con le impostazioni di rete moderna. Consentono di modificare vari parametri delle connessioni di rete. Queste nuove impostazioni di rete sono dove puoi imposta la tua connessione come misurata, abilitare o disabilitare la condivisione, reimpostare i contatori di utilizzo dei dati e copiare i dettagli delle reti.
Vediamo come creare una scorciatoia per aprire queste utili impostazioni direttamente con un clic.
Esistono diverse impostazioni relative a Contrasto elevato in Windows 8.1. Si trovano in Impostazioni PC -> Accesso facilitato -> Contrasto elevato.
Utilizzando queste impostazioni, è possibile
- per impostare il colore di sfondo per finestre e documenti
- il colore dei collegamenti ipertestuali
- il colore del testo disabilitato
- il colore della selezione del testo
- ... e alcune altre impostazioni.
Se desideri avere una scorciatoia che ti permetta di aprire direttamente quelle impostazioni, ecco delle semplici istruzioni.
Angoli e bordi è un insieme di impostazioni nell'applicazione Impostazioni PC, che consente di modificare il comportamento degli angoli attivi in Windows 8. Sarai in grado
per disabilitare l'angolo in alto a sinistra
per disabilitare l'angolo in alto a destra
per disabilitare il cambio di app recenti
per disabilitare l'elenco delle app recenti
In Windows 8.1 è possibile creare un collegamento a queste impostazioni. Scopriamo come si può fare.
Con Windows 8.1, Microsoft ha introdotto un insieme di cartelle all'interno della cartella Questo PC (Windows 8 aveva la categoria Cartelle nascosta).
Queste cartelle sono:
- Desktop
- Documenti
- Download
- Musica
- Immagini
- Video
In altre parole, Microsoft ha appena fornito un rapido accesso alle cartelle principali all'interno del profilo utente. Questo è molto conveniente, perché hai accesso con 1 clic a queste cartelle quando apri Esplora file usando il tasto di scelta rapida Win+E.
Inoltre, non tutte le moderne app desktop utilizzano la nuova finestra di dialogo Apri file con il riquadro di navigazione e Preferiti. Molte app desktop utilizzano ancora la vecchia finestra di dialogo Apri, che contiene Posizioni recenti e si apre nella posizione Computer/Questo PC per impostazione predefinita. Le cartelle all'interno di questo PC sono particolarmente utili per quella vecchia finestra di dialogo.
Potresti voler personalizzare le cartelle mostrate in Questo PC, ad es. rimuovere alcune cartelle integrate e aggiungere una o più cartelle personalizzate. Vorrei condividere un tutorial esclusivo che mostrerà come aggiungere cartelle personalizzate a questo PC in Windows 8.1 e Windows 8 o rimuovere una qualsiasi di queste cartelle.
Se ti piace l'aspetto di questa cartella PC in Windows 8 e Windows 8.1 con collegamenti a cartelle utili a 1 clic di distanza e vorrei aggiungere le stesse cartelle alla cartella Computer in Windows 7, ecco una grande notizia - in questo tutorial lo faremo imparare:
- come aggiungere cartelle nel computer per farlo sembrare simile a Windows 8,
- come aggiungere una cartella personalizzata al computer in Windows 7,
- come aggiungere posizioni della shell al computer in Windows 7,
- come aggiungere posizioni aggiunte al pannello di navigazione di Explorer in Windows 7.
Vediamo come puoi eseguire tutte queste personalizzazioni.