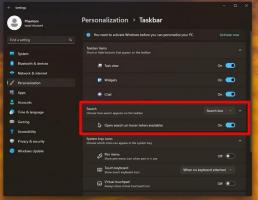Sergey Tkachenko, autore di Winaero
La barra di accesso rapido ora fa parte dell'app Esplora file di Windows. Quella barra degli strumenti è molto utile perché ti consente di accedere ai comandi utilizzati di frequente con un clic del mouse! In questo tutorial impareremo come aggiungere qualunque Comando della barra multifunzione alla barra degli strumenti Accesso rapido in Windows 8.1.
Le opzioni di alimentazione e sospensione sono un'impostazione all'interno del moderno Pannello di controllo, lì puoi impostare quando il tuo PC entrerà in modalità di sospensione. Inoltre puoi specificare per quanto tempo il tuo schermo sarà attivo quando non usi il tuo PC o Tablet.
È possibile creare un collegamento per aprire tali impostazioni in Windows 8.1. Questo è un compito davvero facile.
Info PC è una pagina speciale dell'applicazione Impostazioni PC all'interno della categoria "PC e dispositivi". Ti consente di visualizzare le informazioni di base sul tuo PC come la versione e l'edizione del sistema operativo, il tipo e l'orologio della CPU, la dimensione della RAM e alcuni altri dettagli. Oltre a ciò, utilizzando la pagina delle impostazioni delle informazioni sul PC è possibile modificare il nome del PC o
Chiave del prodotto di Windows.Sapevi che Windows 8.1 ti consente di creare un collegamento per aprire Info PC direttamente con un clic? Scopriamo questa capacità!
Se trovi l'icona di collegamento predefinita di Windows 8.1 troppo grande e brutta, o sei annoiato da quella freccia blu sovrapposta, potresti voler cambiarla o disabilitarla completamente. È facile farlo. Ho sviluppato uno strumento per modificare la freccia di scelta rapida con un solo clic! È un peccato che Windows 8.1 non abbia impostazioni per questo. In passato, avevamo TweakUI per Windows che permetteva di modificarlo. Bene, sistemiamolo subito per Windows 8.1!
Editor di frecce di scelta rapida di Windows ti consente di rimuovere la freccia di collegamento in Windows 8, Windows 7 e Windows Vista o di impostarla sulla simpatica icona personalizzata. Funziona correttamente in entrambe le edizioni x86 e x64 di Windows e non richiede l'installazione.
Ho visto molte richieste di utenti sulla rimozione e la modifica della freccia di collegamento in Windows 8.x, quindi ho deciso di creare questo strumento:
Avvertimento! L'ultima versione è 1.0.0.2, contiene diverse correzioni di bug, per favore AGGIORNA ORA.
Quando Windows 8 è stato rilasciato, molti utenti che l'hanno installato sono rimasti confusi: non c'era il menu Start e le opzioni di spegnimento sono state sepolte con diversi clic all'interno di Charms (che è anche nascosto per impostazione predefinita). Sfortunatamente, Windows 8.1 lo è non un miglioramento significativo in questo senso, ma lo ha alcuni miglioramenti all'usabilità. Scopriamo tutti i modi possibili per spegnere, riavviare e disconnettersi in Windows 8.1
Notifiche è un insieme di impostazioni all'interno dell'applicazione Impostazioni PC che consente di modificare il comportamento dei brindisi Notifiche in Windows 8.1. Voi può specificare le ore di silenzio, abilitare o disabilitare le notifiche per le app selezionate, disattivare i suoni, disabilitare le notifiche per la schermata di blocco e molti altri cose.
Per modificare queste preferenze, è necessario passare dalle Impostazioni del PC: Aprire la barra degli accessi -> Impostazioni -> Impostazioni PC -> App e Cerca -> Notifiche. Questo è un percorso molto lungo con diversi tocchi/clic.
Miglioriamo l'usabilità di Windows 8.1 e creiamo una scorciatoia per aprire le Notifiche in Windows 8.1 direttamente con un clic!
Lock Screen, che è stato introdotto in Windows 8, esiste anche in Windows 8.1. Alcune delle sue opzioni possono essere personalizzate tramite l'applicazione Impostazioni PC e alcune di esse sono profondamente nascoste (per fortuna, abbiamo Personalizzazione della schermata di blocco per controllarli). Una delle funzionalità della schermata di blocco è la schermata di blocco delle app. Ti permette di posizionare alcune app direttamente sulla schermata di blocco per vedere le loro notifiche anche se il tuo Tablet o PC è bloccato (l'app Mail ad esempio). Questa è un'opzione molto utile, specialmente su un Tablet che è un dispositivo portatile. Puoi risparmiare tempo e non perdere le cose importanti.
Vorrei condividere con te come creare un collegamento per aprire le impostazioni delle app di blocco schermo con un clic. Questo può anche farti risparmiare tempo se li personalizzi molto spesso.
Le impostazioni del mouse e del touchpad sono un'applet del pannello di controllo moderno che consente di modificare:
- il comportamento del tuo mouse: puoi definire il tuo pulsante principale e scambiare i pulsanti sinistro e destro;
- opzioni della rotellina e impostazioni di scorrimento
In realtà, questa applet è solo una versione semplificata della classica applet "Mouse and Pointers" che si trova ancora nel pannello di controllo del desktop. Ad ogni modo, può essere utile per gli utenti di Tablet perché è molto amichevole per il touchscreen. In questo articolo, vedremo come creare un collegamento per aprire direttamente le impostazioni del mouse e del touchpad in Windows 8.1, con un solo tocco/clic.
In questo tutorial impareremo come creare un collegamento per aprire le opzioni di accesso in Windows 8.1. Le opzioni di accesso fanno parte dell'applicazione Impostazioni PC, che ti consente
- per cambiare la tua password
- per impostare la password dell'immagine
- per impostare la funzione di accesso tramite PIN
È sicuramente utile avere accesso con un clic a tali impostazioni. Andiamo a prenderlo!