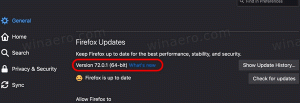Come disabilitare lo standby moderno in Windows 11 e Windows 10
Oggi esamineremo un modo semplice per disabilitare Modern Standby in Windows 11 e Windows 10. Modern Standby è una modalità di alimentazione moderna che presenta alcuni vantaggi e svantaggi.
Se non hai familiarità con Standby moderno, è la modalità di risparmio energetico più recente disponibile nei laptop e tablet moderni. Ha sostituito il classico S3 modalità a basso consumo che mette semplicemente l'hardware in stato di sospensione. Modern Standby aggiunge un'efficiente gestione dell'alimentazione dei singoli dispositivi, insieme alla funzione "Instant ON". Quest'ultimo consente di accendere istantaneamente un dispositivo Windows come fa il tuo smartphone e consente persino di mantenere attiva una connessione Internet in modalità di sospensione.
Lo strumento della console powercfg integrato in Windows permette di trovare se il tuo dispositivo supporta Modern Standby. Se per qualche motivo devi disattivare Modern Standby a favore della classica modalità Sleep, segui le istruzioni di seguito.
Disabilita la modalità standby moderna
Per disabilitare Modern Standby in Windows 11 e Windows 10, procedi come segue.
- Fare clic con il pulsante destro del mouse su Inizio pulsante, seleziona Correree digita
regeditalla casella Esegui. Colpo accedere per avviare l'editor del registro. - Passa a
HKEY_LOCAL_MACHINE\SYSTEM\CurrentControlSet\Control\Powerchiave. Per questo, copia e incolla questo percorso nella barra degli indirizzi dell'editor del registro. - Fare clic con il pulsante destro del mouse sullo spazio vuoto nel riquadro di destra e selezionare Nuovo > Valore DWORD (32 bit).
- Denominare il nuovo valore come PlatformAoAcOverride e ha lasciato i suoi dati di valore come 0 (zero).
- Ricomincia Windows per applicare la modifica.
Hai appena disabilitato con successo Modern Standby.
Per risparmiare tempo, ho preparato file di registro pronti per l'uso. In alternativa a loro, puoi usare un paio di comandi. Eccoci qui.
File di registro pronti per l'uso
- Clicca qui per scaricare due file REG nell'archivio ZIP.
- Estraili in qualsiasi cartella di tua scelta.
- Fare doppio clic su
Disable_Modern_Standby.regfile e confermare il prompt UAC. - Riavvia il computer.
- Il tweak di annullamento è il
Enable_Modern_Standby.regfile, anch'esso incluso nell'archivio.
Fatto!
In alternativa, puoi eseguire comandi speciali per apportare le modifiche al Registro di sistema appropriate.
Comandi per disabilitare lo standby moderno
Il modo più veloce per disabilitare Modern Standby in Windows 11 e Windows 10 è eseguire i seguenti comandi reg.
Prima di tutto, premere Vincita + X e seleziona Terminale di Windows (amministratore) dal menu.
Quindi, passa al prompt dei comandi premendo Ctrl + Cambio + 2o dal menu con la freccia in basso (vedi screenshot).
Infine, esegui uno dei seguenti comandi:
- Per disattivare la funzione Modern Standby:
reg add HKLM\System\CurrentControlSet\Control\Power /v PlatformAoAcOverride /t REG_DWORD /d 0. - Per riattivarlo (annullare la disabilitazione):
reg elimina "HKLM\System\CurrentControlSet\Control\Power" /v PlatformAoAcOverride /f.
È abbastanza facile. I comandi di cui sopra sono stati testati da me sui miei dispositivi con CPU Intel e funzionano a meraviglia. Se la disabilitazione di Modern Standby ha un impatto negativo sul tuo laptop e sulla sua gestione dell'alimentazione, non esitare a condividere il modello del tuo dispositivo e le sue specifiche.