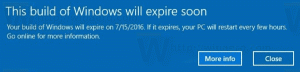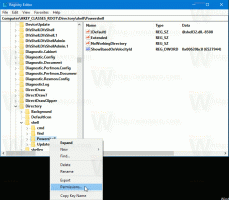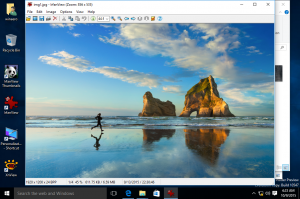Disabilita la schermata "Completiamo la configurazione del dispositivo" in Windows 11
Puoi disabilitare "Completiamo la configurazione dello schermo del dispositivo" se sei seccato di vederlo ogni volta che accedi a Windows 11. Esistono due metodi che puoi utilizzare, l'app Impostazioni e una modifica del registro.
Annuncio pubblicitario
La schermata menzionata è Esperienza di benvenuto, introdotta per la prima volta in Windows 10. Questa pagina mette in evidenza le nuove funzionalità della build appena installata. Inoltre, suggerisce opzioni extra come Account Microsoft, OneDrive, ecc. E come puoi configurarle per ottenere di più dal sistema operativo.
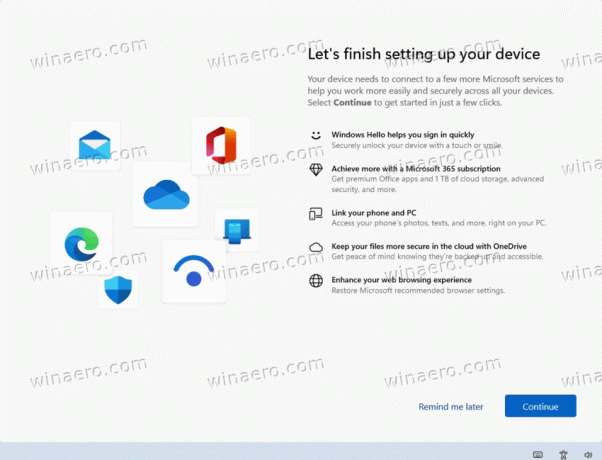
L'esperienza di benvenuto di Windows viene visualizzata dopo l'installazione di un aggiornamento delle funzionalità e riappare occasionalmente quando accedi per ricordarti di completare l'installazione.
Come disabilitare la schermata "Completiamo la configurazione del dispositivo".
Per disabilitare la schermata "Completiamo la configurazione del dispositivo" in Windows 11, procedi come segue.
- premere Vincita + io per aprire Windows Impostazioni.
- Clicca su Sistema sulla sinistra.
- Sul lato destro seleziona Notifiche.
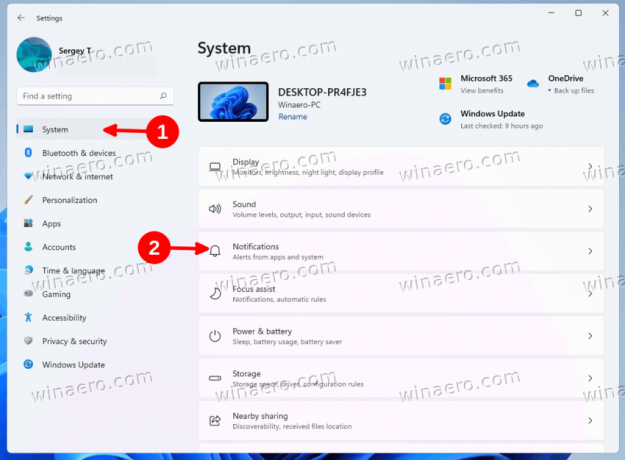
- Per disabilitare lo schermo, rimuovere il segno di spunta da "Mostrami l'esperienza di benvenuto di Windows dopo gli aggiornamenti e occasionalmente quando accedo per evidenziare le novità e i suggerimenti" opzione.

Hai fatto. Ora puoi chiudere l'app Impostazioni se non è necessario modificare nient'altro.
In alternativa, puoi disattivare la pagina Esperienza di benvenuto con una modifica del Registro di sistema.
Disabilita l'esperienza di benvenuto in Windows 11 con una modifica del registro
- Scarica due file REG utilizzando questo link.
- Estrai i file REG dall'archivio ZIP in qualsiasi cartella di tua scelta.
- Ora, fai doppio clic su
Disable_Windows_welcome_experience.regfile e confermare il prompt UAC. Questo disabiliterà immediatamente la pagina "Completiamo la configurazione del dispositivo". - L'altro file,
Enable_Windows_welcome_experience.reg, è il tweak di annullamento che riattiva la schermata di configurazione.
Fatto!
I due file precedenti modificheranno il registro nella chiave HKEY_CURRENT_USER\Software\Microsoft\Windows\CurrentVersion\ContentDeliveryManager.
Per disabilitare la schermata di benvenuto, è necessario creare un valore DWORD a 32 bit denominato SottoscrittoContenuto-310093Abilitato sotto quella chiave e impostarlo su 1.
Rimuovendo il valore "SubscribedContent-310093Enabled", riattiverai la schermata "Completiamo la configurazione del dispositivo" in Windows 11.
Questo è tutto.