Come abilitare l'esperienza Alt + Tab in finestra in Windows 11
Ecco come abilitare l'esperienza Alt+Tab con finestra in Windows 11. Il 6 gennaio, Microsoft rilasciato Windows 11 build 22526 con diverse correzioni e miglioramenti minori delle funzionalità. Una delle modifiche è un'esperienza Alt + Tab leggermente ridisegnata. Il sistema operativo non sfoca più l'intero sfondo quando si preme Alt + Tab per passare da un'app o una scheda all'altra in Microsoft Edge. L'interfaccia utente ora assomiglia a quella utilizzata da Microsoft in Windows 10.
Annuncio pubblicitario
Microsoft sta attualmente testando la nuova esperienza su un set limitato di computer registrati nel canale Dev. Se il tuo dispositivo non ha ricevuto un biglietto fortunato, ecco come abilitare forzatamente l'interfaccia utente Alt + Tab aggiornata utilizzando ViveTool o l'editor del registro.
Importante: la nuova esperienza Alt + Tab è disponibile solo in Windows 11 22526 e versioni successive. Non funziona in Windows 11 22000.
Abilita l'esperienza Alt+Tab in finestra in Windows 11
Per abilitare l'esperienza Alt+Tab in Windows 11, procedi come segue.
- Scarica Strumento Vive dal suo repository su GitHub.
- Estrai ViveTool ovunque tu voglia.
- Apri la cartella con i file che hai precedentemente estratto e fai clic con il tasto destro ovunque; Selezionare Apri in Terminale di Windows.
- Se utilizzi Windows Terminal con la scheda PowerShell, esegui il comando seguente:
.\vivetool.exe addconfig 36226836 2. - Se apri Windows Terminal nel profilo del prompt dei comandi, utilizza il comando seguente:
vivetool addconfig 36226836 2. - Riavvia il computer per applicare le modifiche.
- Dopo aver riavviato il PC, apri alcune finestre e premi Alt + Tab per provare la nuova esperienza.
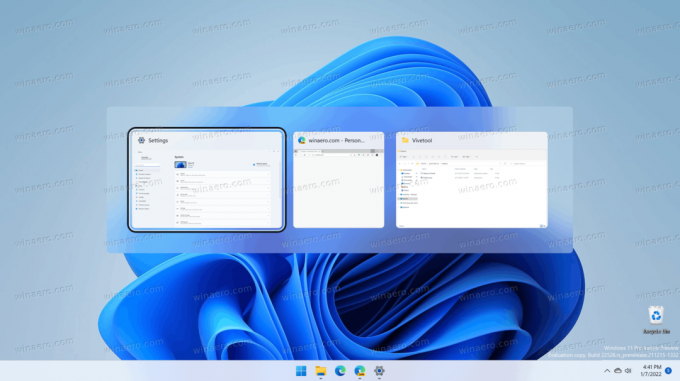
Se vuoi ripristinare l'aspetto originale a schermo intero Alt + Tab con lo sfondo sfocato, ripeti i passaggi precedenti, sostituisci solo "addconfig" con "delconfig" nei comandi. Cioè. vivetool delconfig 36226836 2.
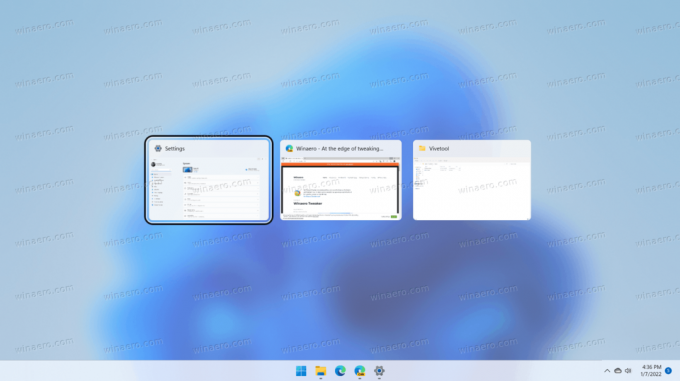
Un altro modo per abilitare la nuova esperienza Alt + Tab nelle versioni di anteprima di Windows 11 è una modifica del registro. Per semplificare le cose, abbiamo preparato file pronti per l'uso che consentono di attivare o disattivare la nuova interfaccia utente Alt + Tab con un paio di clic.
Abilita la nuova esperienza Alt + Tab nel Registro di sistema
- Scarica i file nel seguente archivio ZIP.
- Decomprimi i file ovunque sul tuo computer.
- Apri il "Abilita il nuovo Alt + Tab experience.reg" e confermare il prompt UAC.
- Ricomincia il tuo computer.
Fatto!
Puoi annullare le modifiche e ripristinare l'interfaccia utente originale utilizzando "Ripristina l'originale Alt + Tab experience.reg" file. Ancora una volta, riavvia il computer dopo aver applicato il file.
Come funziona
I file REG modificano il HKEY_LOCAL_MACHINE\SYSTEM\ControlSet001\Control\FeatureManagement\Override\4\702590604 ramo. In particolare, il Stato abilitato e EnabledStateOptions sono i valori chiave DWORD a 32 bit che dovrebbero esistere sotto quella chiave per abilitare la nuova interfaccia utente Alt+Tab. Controlla il contenuto dei file REG per il riferimento completo del valore.
Questo è tutto.
