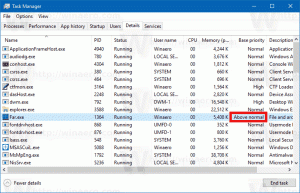Come cambiare l'immagine di sfondo della schermata di blocco in Windows 11
Questo articolo ti mostrerà quattro modi per modificare l'immagine di sfondo della schermata di blocco in Windows 11. Se trovi lo sfondo della schermata di blocco predefinito in Windows 11 un po' noioso, ecco come aggiungere un tocco personale con immagini personalizzate, presentazioni e Windows Spotlight.
ImportanteNota: la modifica delle impostazioni di personalizzazione in Windows 11 richiede l'attivazione di Windows. Non è possibile impostare lo sfondo della schermata di blocco su un sistema con una copia non attivata di Windows 11.
Cambia l'immagine di sfondo della schermata di blocco in Windows 11
In Windows 11, puoi impostare l'immagine di sfondo della schermata di blocco su un'immagine statica, una presentazione o Windows Spotligt. Quest'ultimo scaricherà automaticamente bellissime immagini da Internet e le applicherà alla schermata di blocco.
Cambia l'immagine di sfondo della schermata di blocco in Impostazioni
Per modificare l'immagine di sfondo della schermata di blocco in Windows 11, procedi come segue.
- premere Vincita + io per lanciare il Impostazioni app.
- Vai a Personalizzazione e clicca Blocca schermo.
- Selezionare "Foto" dall'elenco a discesa accanto a "Personalizza la tua schermata di blocco" opzione.
- Clicca il Sfoglia le foto e scegli l'immagine che desideri utilizzare.
E questo è tutto. Lo sfondo della schermata di blocco è ora impostato sull'immagine che hai selezionato e non verrà modificato automaticamente.
In alternativa, puoi impostare un'immagine come sfondo della schermata di blocco utilizzando l'app Foto. Non è necessario aprire l'app Impostazioni di Windows ogni volta che si desidera impostare un'immagine come sfondo della schermata di blocco.
Imposta un'immagine come sfondo della schermata di blocco utilizzando l'app Foto
- Apri un'immagine e trova la barra degli strumenti nella parte superiore del Fotografie app.
- Fare clic sul pulsante del menu con tre punti.
- Seleziona il "Impostato come" opzione dal menu.
- Clic Imposta come schermata di blocco.
Ora vediamo come impostare Windows Spotlight come sfondo della schermata di blocco in Windows 11.
Imposta Windows Spotlight come sfondo della schermata di blocco in Windows 11
- Fare clic con il pulsante destro del mouse su Inizio menu e selezionare Impostazioni dal menù.
- Nell'app Impostazioni, vai a Personalizzazione sezione.
- Clic Blocca schermo sulla destra.
- Selezionare "Riflettori su Windows" nel "Personalizza la tua schermata di blocco" menu `A tendina. Windows applicherà le modifiche in un istante.
Fatto! La funzione Windows Spotlight aggiornerà regolarmente la schermata di blocco con nuove immagini.
Infine, Windows 11 ti consente di scegliere alcune immagini e usarle come sfondo per la schermata di blocco. Il sistema operativo mescolerà periodicamente le immagini selezionate per fornirti un'immagine fresca. Ecco come visualizzare una presentazione sulla schermata di blocco in Windows 11.
Come abilitare una presentazione per la schermata di blocco in Windows 11
- premere Vincita + io per aprire il Impostazioni app. In alternativa, puoi fare clic con il pulsante destro del mouse sul pulsante del menu Start e selezionare Impostazioni.
- Vai al Personalizzazione sezione e clicca Blocca schermo.
- Trovare la Personalizza la tua schermata di blocco opzione e fare clic Presentazione nell'elenco a discesa.
- Ora è il momento di selezionare quali immagini Windows 11 mostrerà come sfondo nella schermata di blocco. Il sistema operativo utilizza il Immagini cartella per impostazione predefinita. Se vuoi sovrascriverlo e scegliere un'altra cartella, fai clic su Navigare.
- In alternativa, metti un segno di spunta accanto a "Includi le cartelle del rullino fotografico" opzione. Ciò ti consentirà di utilizzare le foto di cui i tuoi dispositivi eseguono il backup in OneDrive.
- Clicca il Rimuovere accanto alle cartelle che si desidera escludere dalla presentazione.
- Deseleziona il "Usa solo immagini che si adattano al mio schermo."
- Infine, puoi selezionare un timeout, dopo il quale Windows spegnerà lo schermo. Seleziona un po' di tempo se desideri preservare l'energia o la batteria del tuo laptop/tablet.
Questo è tutto.