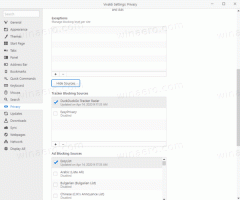Come abilitare l'HDR in Windows 11
In questo post vedremo come verificare il supporto HDR e come abilitare l'HDR in Windows 11. HDR o alta gamma dinamica è una tecnologia dello schermo che consente a un display di mostrare più dettagli in scene estremamente luminose e scure. Inoltre, aumenta significativamente la luminosità di picco nei giochi o nei film per un'esperienza più coinvolgente. Anche i monitor e i televisori compatibili con HDR possono rendere i colori più ricchi e contrastati.
Annuncio pubblicitario
Windows 11 supporta monitor e TV compatibili con HDR. Inoltre, il sistema operativo offre funzionalità aggiuntive specifiche per HDR per migliorare la tua esperienza di gioco.
Gli utenti meno esperti potrebbero non dire subito se un monitor o una TV supportano l'HDR. Quindi, questo post mostrerà in dettaglio come scoprire se il tuo dispositivo supporta l'HDR.
Windows 11 ha una sezione dedicata alle impostazioni HDR nell'app Impostazioni di Windows. Ti consente di sapere se il tuo laptop o monitor supporta l'HDR.
Prima di iniziare, vale la pena ricordare che l'HDR non è solo una funzionalità software che puoi portare su qualsiasi computer tramite gli aggiornamenti dei driver. Per abilitare l'HDR in Windows 11, è necessario un monitor compatibile e un driver recente di AMD, Nvidia o Intel.
Controlla il supporto HDR in Windows 11
Per verificare il supporto HDR in Windows 11, procedi come segue.
- premere Vincita + io per lanciare il Impostazioni app. In alternativa, fare clic con il pulsante destro del mouse su Inizio pulsante menu e selezionare Impostazioni.
- Vai al Sistema > Schermo pagina.

- Trovare la Luminosità e controllo sezione e clicca HDR.

- Se hai più di un monitor, seleziona quello di cui hai bisogno dal “Seleziona un display per visualizzarlo o modificarne le impostazioni" menu `A tendina.
- Se il monitor selezionato supporta l'HDR, verrà mostrato Supportato accanto a Riproduci video HDR in streaming e Usa HDR.

Hai fatto. È così che controlli il supporto HDR in Windows 11.
Tieni presente che la riproduzione di contenuti HDR su un laptop o tablet compatibile con HDR può causare un notevole consumo della batteria. L'HDR utilizza una luminosità di picco significativamente più alta, che fa sì che il tuo laptop o il tuo tavolo consumino più energia.
Alcuni dispositivi disabilitano l'HDR per preservare la carica. Assicurati di controllare le impostazioni di risparmio batteria per consentire al tuo computer di utilizzare l'HDR quando lavori con la batteria.
Ora, vediamo come abilitare o disabilitare l'HDR in Windows 11.
Abilita HDR in Windows 11
Puoi utilizzare le impostazioni di Windows 11, la barra di gioco Xbox e una scorciatoia da tastiera per abilitare l'HDR in Windows 11. Rivediamo ciascuno dei metodi in dettaglio.
Abilita HDR nelle impostazioni di Windows 11
Per abilitare l'HDR in Impostazioni, procedi come segue.
- Fare clic con il pulsante destro del mouse sul desktop e selezionare Impostazioni di visualizzazione dal menù.

- Nelle Impostazioni di Windows, su Schermo pagina, scorri verso il basso per trovare il Usa HDR interruttore a levetta.
- Accendi il Usa HDR opzione.

- Per accedere alle opzioni HDR avanzate, fai clic sulla piccola freccia accanto all'interruttore. Lì puoi regolare più impostazioni, ad es. abilitare l'HDR per i flussi video.

Fatto!
Ci sono alcune altre opzioni per attivare l'HDR in Windows 11. Uno di questi è una scorciatoia da tastiera speciale.
Abilita HDR utilizzando una scorciatoia da tastiera
Per abilitare l'HDR, premere Vincita + Alt + B. Lo schermo lampeggerà per un momento e la funzione HDR sarà abilitata. Premendo lo stesso tasto di scelta rapida si disabiliterà l'HDR.

Come puoi vedere nello screenshot, il collegamento è implementato dall'app Xbox Game Bar.
Questo è probabilmente il modo più conveniente per abilitare la funzione HDR. Inoltre, puoi utilizzare l'app Xbox Game Bar. Quando il tuo hardware supporta l'HDR, puoi abilitarlo dalle impostazioni della barra di gioco.
Attiva l'HDR nelle impostazioni della barra di gioco di Xbox
- premere Vincita + G per aprire la barra di gioco Xbox.
- Clicca il Impostazioni pulsante con il Ingranaggio icona.

- Nel Impostazioni finestra di dialogo, fare clic su Funzioni di gioco scheda a sinistra.
- Accendi il Usa HDR con display compatibile opzione.

Hai abilitato con successo l'HDR.
Parlando di giochi, puoi anche abilitare il HDR automatico funzione per migliorare la qualità dell'immagine per i giochi inizialmente progettati per SDR. Mentre i titoli moderni sono realizzati con HDR per impostazione predefinita, ci sono un sacco di giochi classici fantastici che sono solo SDR. La funzione Auto HDR è un'aggiunta più recente a Windows che migliora significativamente la qualità dell'immagine abilitando l'HDR per tali giochi.
Abilita HDR automatico in Windows 11
Per abilitare la funzionalità HDR automatico in Windows 11, procedi come segue.
- Fare clic con il pulsante destro del mouse su Inizio pulsante e selezionare Impostazioni dal menù.

- Dirigiti verso Sistema > Schermo.
- Assicurarsi che il Usa HDR l'opzione è abilitata. Fare clic sulla piccola freccia a destra accanto alla sua opzione di attivazione/disattivazione.
- Nella pagina successiva, attiva il HDR automatico opzione.

Hai fatto.
L'HDR automatico è ora abilitato. Ora migliorerà automaticamente l'immagine video quando giochi a un gioco compatibile in Windows 11.
Infine, puoi utilizzare la barra di gioco Xbox per abilitare l'HDR automatico.
Abilita HDR automatico con Xbox Game Bar
- Avvia l'app Xbox Game Bar (Vincita + G).
- Fare clic sul pulsante Impostazioni nella barra principale.
- A sinistra, seleziona Funzioni di gioco.
- Nel riquadro di destra, attiva (seleziona) il Usa Auto HDR con i giochi supportati opzione.

Si tratta di abilitare la funzione HDR su Windows 11.