Come disabilitare il trascinamento di Windows ingrandito in Windows 11
Puoi disabilitare il trascinamento di Windows ingrandito in Windows 11, in modo che non si ripristinerà o si sposterà accidentalmente su un altro desktop o schermo. Per impostazione predefinita, puoi trascinare qualsiasi finestra ingrandita verso il basso dalla barra del titolo e ripristinerà la sua dimensione originale.
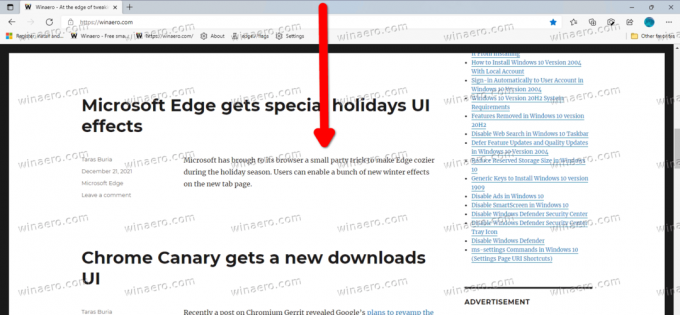
Questa funzione fa parte delle opzioni di aggancio alla finestra. È stato implementato per la prima volta in Windows 7. Sebbene sia possibile disabilitare completamente lo snap della finestra, non è una soluzione conveniente. Insieme all'opzione 'umaximize with the drag', disattiverà lo snap alla griglia, lo snap ai bordi e il raggruppamento.
Annuncio pubblicitario
Fortunatamente, c'è una soluzione migliore. Puoi disattivare solo l'opzione di trascinamento per le app ingrandite. Windows 11 include una speciale modifica del registro per questo.
Per disabilitare il trascinamento delle finestre ingrandite in Windows 11, procedi come segue.
Disabilita il trascinamento delle finestre ingrandite in Windows 11
- premere Vincita + R e digita
regeditnella finestra di dialogo Esegui per aprire l'editor del registro. - A sinistra, vai alla seguente chiave:
HKEY_CURRENT_USER\Pannello di controllo\Desktop. - A destra, fai doppio clic su Trascina daIngrandisci valore per modificarlo.
- Cambia i suoi dati di valore da 1 a 0.
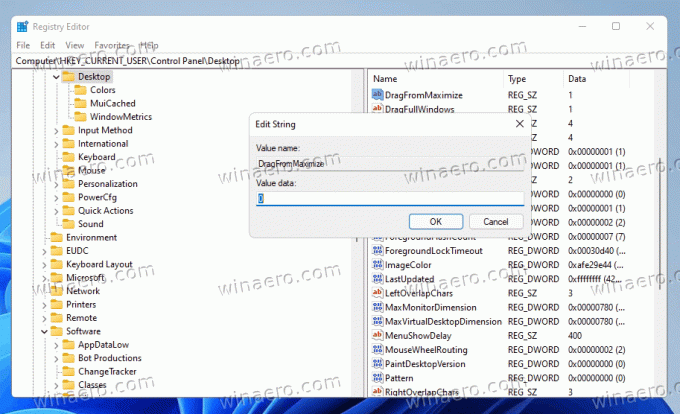
- Ora esci e accedi dal tuo account utente, oppure riavvia Windows 11 applicare.
Hai fatto.
Ora, se trascini una finestra ingrandita, non ripristinerà le sue dimensioni e non cambierà la sua posizione. Puoi ancora trascinare una finestra non ingrandita sul bordo superiore per massimizzarla o sui bordi sinistro e destro per agganciarla!
Per ripristinare il comportamento predefinito, impostare il menzionato Trascina daIngrandisci torna a 1 ed esci/accedi al tuo account utente per applicare.
File di registro pronti per l'uso
Per evitare la modifica manuale del registro, puoi utilizzare i seguenti file REG pronti per l'uso.
- Scarica il seguente archivio ZIP.
- Estrai i due file REG in qualsiasi cartella di tua scelta.
- Fare doppio clic su
Disable_drag_maximized_windows.regfile per disabilitare la funzione. - Per annullare la modifica e riattivare il trascinamento delle finestre ingrandite, aprire il
Enable_drag_maximized_windows.regfile. - Ora, esci dal tuo account utente e accedi di nuovo.
Infine, se preferisci un metodo GUI per disabilitare l'opzione di gestione delle finestre recensita, puoi utilizzare Winaero Tweaker.
Disattiva il trascinamento delle finestre ingrandite con Winaero Tweaker
Con Winaero Tweaker, puoi evitare di modificare completamente il Registro. Ecco come.
- Scarica Winaero Tweaker, installalo ed eseguilo.
- Vai a Comportamento \ Disabilita Aero Snap.
- Attiva l'opzione Disabilita il trascinamento delle finestre ingrandite sulla destra.
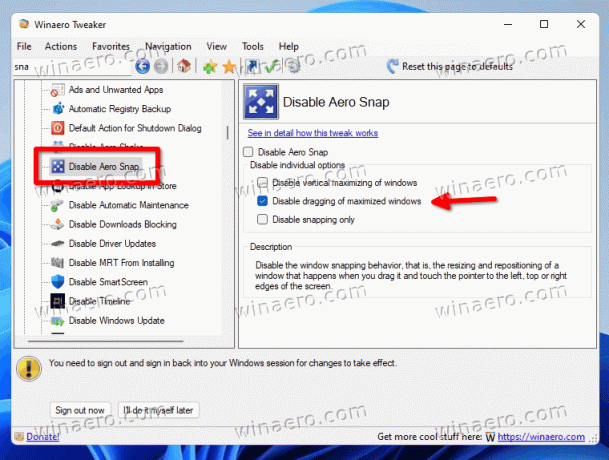
- Clicca sul disconnessione pulsante quando richiesto.
Questo è tutto.
