Come nascondere i file di Office Online dall'accesso rapido in Esplora file
Questo post ti mostrerà come nascondere i file Office.com da Accesso rapido in Esplora file. Per impostazione predefinita in Windows 10 e Windows 11, Esplora file si apre nella sezione Accesso rapido. Lì puoi vedere tutti i file e le librerie recenti sul tuo computer. La sezione Accesso rapido include anche i file cloud che un utente ha aperto o creato in Office Online (Office.com).
Annuncio pubblicitario
Si scopre che Microsoft ha aggiunto silenziosamente una nuova politica di gruppo che consente agli amministratori IT e agli utenti normali di rimuovere i file di Office.com dalla sezione Accesso rapido in Esplora file.
Ecco come Microsoft descrive la nuova regola:
La disabilitazione dei file da Office.com impedirà a Esplora file di visualizzare i dati dei file cloud recenti nella visualizzazione Accesso rapido. Quando questa funzione è disabilitata, Explorer non effettuerà più richieste Web per recuperare i dati dei file cloud recenti.
Ecco come disattivare i file da Office.com nella sezione Accesso rapido in Esplora file.
Nascondi i file online di Office.com dall'accesso rapido in Esplora file
- premere Vincita + R o fare clic con il tasto destro del mouse su Inizio pulsante e selezionare Correre.
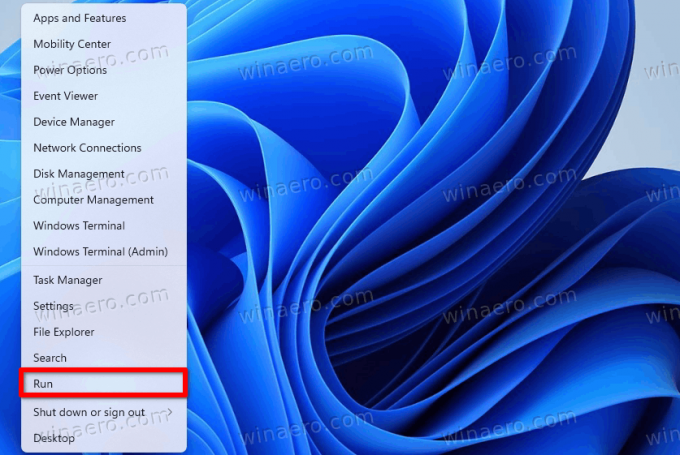
- Tipo
regeditnel Correre finestra, quindi premere accedere per avviare l'editor del registro.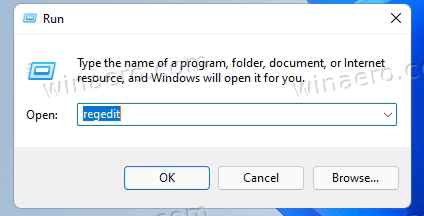
- Vai a
HKEY_LOCAL_MACHINE\SOFTWARE\Policies\Microsoft\Windows\Explorer. Se la Esploratore la cartella è mancante, fare clic con il pulsante destro del mouse su finestre cartella, selezionare Nuovo > Chiave e rinominare la nuova chiave in Esploratore.
- Sul lato destro della finestra, fai clic con il pulsante destro del mouse in un punto qualsiasi e seleziona Nuovo > Valore DWORD a 32 bit.
- Rinominare il nuovo valore in DisableGraphRecentItems.

- Apri il nuovo valore e modifica i suoi dati di valore da 0 a 1.

- Riavvia il tuo computer per applicare le modifiche.
Fatto!
Successivamente, Windows 11 nasconderà tutti i file recenti che hai creato in Office Online. Inoltre, quei file non appariranno nella sezione Consigliati nel menu Start.
File di registro pronti per l'uso
Non tutti sono a proprio agio nella navigazione del registro di Windows, quindi ecco i file pronti per l'uso. Puoi usarli per abilitare o disabilitare i file Office.com in Accesso rapido con un solo clic.
- Scarica l'archivio ZIP con i file REG usando questo link.
- Estrai i file dove preferisci.
- Apri il
Rimuovere i file Office.com da Accesso rapido in Windows 11.regfile e confermare le modifiche. - Riavvia il tuo computer.
- Per ripristinare le impostazioni predefinite, apri il
Ripristina i file Office.com in Accesso rapido in Windows 11.regfile e riavviare il computer.
In alternativa, puoi utilizzare un Editor criteri di gruppo locali. Tuttavia, tieni presente che l'applicazione Editor criteri di gruppo locali non è disponibile nello SKU di Windows 11 Home, il che significa che gli utenti devono modificare il registro di Windows per applicare la restrizione.
Disabilita i file online da Office.com in Accesso rapido con Criteri di gruppo
- premere Vincita + R e inserisci il
gpedit.msccomando.
- Navigare verso Configurazione computer > Modelli amministrativi > Componenti di Windows > Esplora file.

- Sul lato destro della finestra, fare doppio clic su Disattiva i file da Office.com nella visualizzazione Accesso rapido regola.
- Imposta la regola su Abilitato.

- Clic ok per salvare le modifiche.
Hai fatto. Puoi facilmente annullare la modifica in qualsiasi momento impostando la regola dei Criteri di gruppo esaminata su Non configurato. Potrebbe essere necessario riavviare Windows 11 per ricaricare i file archiviati su Office.com.
Questo è tutto.
