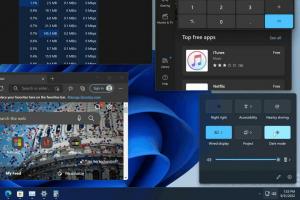Menu Power User (Win+X) in Windows 10
In Windows 8, Microsoft ha introdotto una funzionalità per gli utenti del mouse a cui è possibile accedere con un clic destro nell'angolo in basso a sinistra dello schermo: il menu Win+X. In Windows 8.1 e Windows 10, puoi semplicemente fare clic con il pulsante destro del mouse sul pulsante Start per mostrarlo. Sebbene questo menu sia lungi dall'essere una sostituzione del menu Start, ha collegamenti a utili strumenti amministrativi e funzioni di sistema. In questo articolo vedremo come utilizzare e personalizzare questo menu in Windows 10.
Annuncio
Per accedere al menu Win + X in Windows 10, hai due opzioni:
- Fare clic con il pulsante destro del mouse sul pulsante Start. Invece del menu di scelta rapida della barra delle applicazioni, Windows 10 mostra il menu Win + X.
- In alternativa, premi i tasti di scelta rapida Win + X sulla tastiera:

Per impostazione predefinita, Windows 10 ha i seguenti elementi nel menu Win+X:
- Programmi e funzionalità: consente di disinstallare il software.
- Opzioni risparmio energia: apre il piano di alimentazione e le relative impostazioni.
- Visualizzatore eventi: mostra l'elenco completo degli eventi sul tuo PC.
- Sistema: mostra la finestra delle proprietà del sistema.
- Gestione dispositivi: consente di gestire le impostazioni del dispositivo e del driver.
- Connessioni di rete: apre l'elenco delle schede di rete.
- Gestione disco: consente di gestire partizioni e dischi rigidi.
- Gestione computer: apre una serie di varie impostazioni amministrative, tra cui Gestione disco e Visualizzatore eventi sopra menzionati.
- Prompt dei comandi: apre una nuova istanza del prompt dei comandi.
- Prompt dei comandi (amministratore): apre una nuova istanza del prompt dei comandi con privilegi elevati.
- Task Manager: apre il Task Manager. Vedere Questo articolo per maggiori informazioni.
- Pannello di controllo: apre il Pannello di controllo.
- File Explorer: apre il File Manager
- Cerca: avvia l'app Cerca.
- Esegui: apre la finestra di dialogo Esegui.
- Il menu delle opzioni di spegnimento - mostra un sottomenu con Esci, Riavvia e Spegni.
- Desktop: riduce a icona tutte le finestre aperte e mostra Desktop.
Sostituisci il prompt dei comandi con PowerShell
Se preferisci lavorare con PowerShell anziché con il prompt dei comandi, puoi inserire i collegamenti di PowerShell invece del prompt dei comandi utilizzando le proprietà della barra delle applicazioni. Fai clic con il pulsante destro del mouse sulla barra delle applicazioni, apri le sue proprietà e vai alla scheda Navigazione. Spunta la casella Sostituisci il prompt dei comandi con Windows PowerShell nel menu quando faccio clic con il pulsante destro del mouse sull'angolo in basso a sinistra o premo il tasto Windows + X: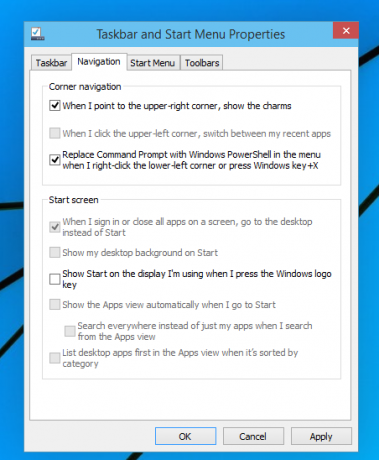
Personalizza il menu Win + X in Windows 10
Le voci del menu Win+X in realtà sono tutti file di collegamento (.LNK), ma personalizzare il menu Win+X non è un compito facile perché Microsoft ha reso intenzionalmente più difficile la personalizzazione probabilmente per impedire ad app di terze parti di abusarne e di inserire le proprie scorciatoie là. Le scorciatoie sono tutte speciali: vengono passate tramite una funzione di hashing dell'API di Windows e l'hash viene quindi memorizzato all'interno di tali scorciatoie. La sua presenza dice al menu Win+X che la scorciatoia è speciale e solo allora apparirà nel menu, altrimenti verrà ignorata.
Per personalizzare il menu Power user, puoi utilizzare la mia app Win + X Menu editor. Win+X Menu Editor è uno strumento gratuito con una GUI facile da usare che ti consente di personalizzare il menu Win+X. Non corregge alcun file di sistema per disabilitare il controllo hash. Usandolo, puoi aggiungere o rimuovere collegamenti al menu Win+X, cambiarne i nomi e l'ordine.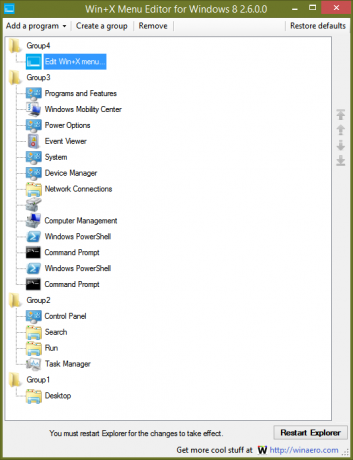
- Scarica Win+X Editor di menuda qui.
- L'interfaccia utente è abbastanza autoesplicativa. Puoi aggiungere qualsiasi programma. Ha preimpostazioni per strumenti di sistema comuni. Puoi organizzare le scorciatoie in gruppi e riordinarle.
- Quando hai finito di modificare il menu al suo interno, fai clic sul pulsante Riavvia Explorer per salvare le modifiche e riavviare Explorer.exe.
In questa schermata, puoi vedere un collegamento all'Editor menu Win+X stesso aggiunto a questo menu.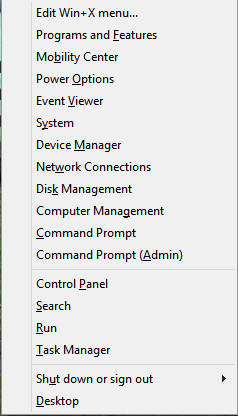
Questo è tutto. Mi mancano alcune funzionalità relative al menu Win+X? Per favore fatemelo sapere nei commenti.