Modificare il numero di pulsanti di azione rapida visibili nel Centro operativo di Windows 10
Il Centro operativo in Windows 10 è un riquadro speciale che conserva vari tipi di notifiche e fornisce un rapido accesso ad azioni utili che possono essere eseguite con un clic o un tocco. L'utente può personalizzare quali azioni rapide saranno visibili lì. C'è un'opzione segreta nascosta in Windows 10 che controlla quanti pulsanti di azioni rapide possono essere visibili nel Centro operativo. Per impostazione predefinita, sono visibili solo 4 pulsanti quando compressi. Ecco come può essere modificato.
Per visualizzare meno pulsanti di 4 nel riquadro Centro operativo quando li comprimi, devi applicare una semplice modifica del Registro di sistema. Al momento della stesura di questo articolo, questo trucco è stato testato e funziona bene su tutte le build stabili di Windows 10.
Per modificare il numero di pulsanti Azioni rapide visibili nel Centro operativo di Windows 10, Fare quanto segue:
- Aprire Editor del Registro di sistema.
- Vai alla seguente chiave di registro:
HKEY_LOCAL_MACHINE\SOFTWARE\Microsoft\Shell\ActionCenter\Quick Actions
Suggerimento: vedi come passare alla chiave di registro desiderata con un clic.
Se non hai una chiave del genere, creala e basta. - Modifica o crea un nuovo valore DWORD a 32 bit qui denominato BloccatoQuickActionSlotCount. Anche se utilizzi Windows a 64 bit, devi comunque creare un valore DWORD a 32 bit.
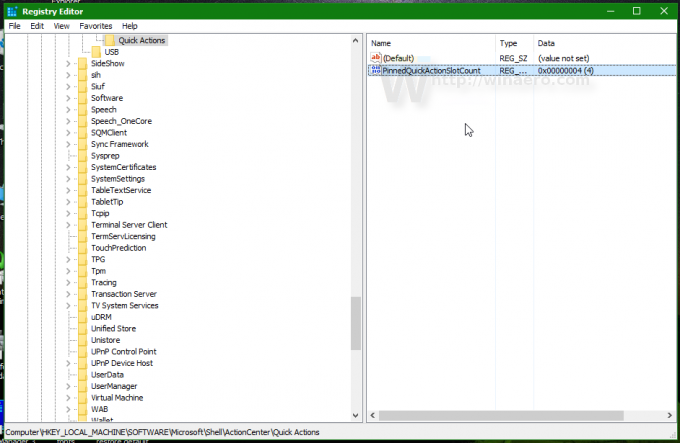
- Imposta i dati del valore in decimali (non esadecimali) per PinnedQuickActionSlotCount sul numero desiderato da 0 a 4. Questo è il numero di azioni rapide disponibili che vuoi rendere visibili automaticamente. Se imposti questo numero maggiore di 4, avrai ancora 4 pulsanti all'interno dell'area dei pulsanti compressa del Centro operativo. Il valore 0 disabilita completamente l'area dei pulsanti.

- Ora devi disconnessione e accedi di nuovo per applicare le modifiche. In alternativa, puoi semplicemente riavvia Explorer.
Ecco alcuni esempi.
Questo è il Centro operativo con PinnedQuickActionSlotCount=0:
Nota che anche l'app Impostazioni è interessata da questa modifica. Non mostra più azioni rapide personalizzabili: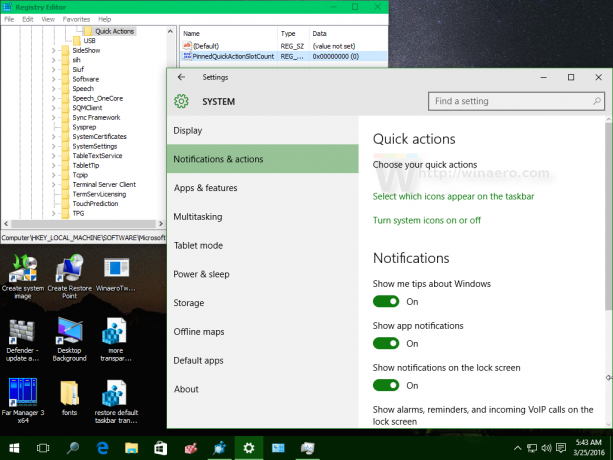
Annuncio
Questo è il Centro operativo con PinnedQuickActionSlotCount=2: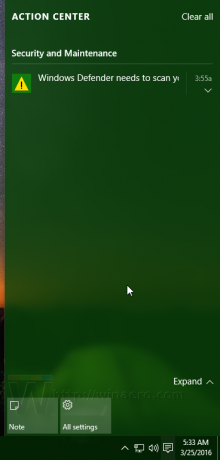
Ancora una volta, l'app Impostazioni mostra solo 2 azioni rapide personalizzabili:
Questo è il Centro operativo con PinnedQuickActionSlotCount=8: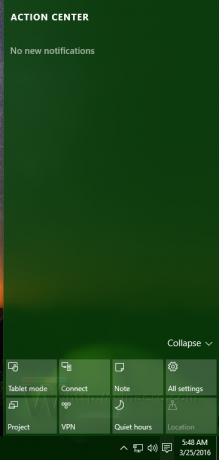
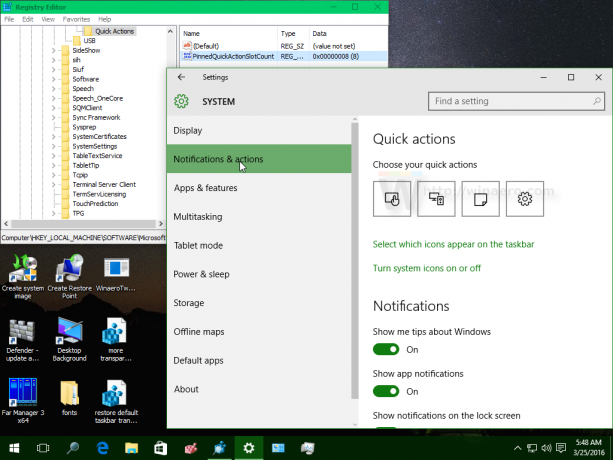
Questo è tutto.

