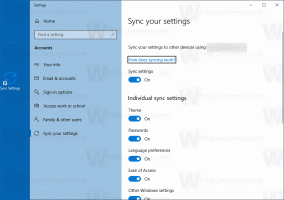Come disabilitare le notifiche in Windows 11
Questo articolo sta per mostrarti come disabilitare le notifiche in Windows 11 per ridurre la distrazione e fare una pausa dal flusso continuo di vari messaggi.
Tieni presente che questo articolo mostra come disabilitare in modo permanente le notifiche in Windows 11. Puoi fare una breve pausa e disabilitare la notifica per un periodo specifico utilizzando la funzione Focus Assist (modalità non disturbare).
Windows 11 ha un interruttore principale che disabilita tutte le notifiche con un solo clic. Ecco come accedervi.
Disattiva le notifiche in Windows 11
Per disabilitare le notifiche in Windows 11, procedi come segue.
- premere Vincita + io aprire Impostazioni di Windows.
- Vai al Sistema sezione e clicca Notifiche.
- Trovare la Notifiche attiva/disattiva nella parte superiore della pagina e disabilitalo.
Questo è tutto. Bastano solo un paio di clic per disabilitare in modo permanente tutte le notifiche in Windows 11. Per riattivare le notifiche, ripeti i passaggi precedenti.
Importante: alcune app utilizzano i propri sistemi di notifica indipendenti da Windows. In tal caso, è necessario disabilitare esplicitamente le notifiche nell'app (questo è vero principalmente per le vecchie applicazioni legacy). Sfortunatamente, questi programmi sono immuni all'interruttore principale delle notifiche in Windows 11.
Puoi anche disabilitare le notifiche per le singole app. Questo può essere fatto di nuovo con l'app Impostazioni.
Come disabilitare le notifiche per un'app specifica
- Fare clic con il pulsante destro del mouse sul pulsante Start per aprire l'app Impostazioni.
- Vai al Sistema sezione e clicca Notifiche.
- Trova l'app a cui desideri impedire l'invio di notifiche e disattivala.
Fatto! Puoi anche fare clic sul nome dell'app per mettere a punto varie impostazioni di notifica, come priorità, suoni, formato, ecc.
Inoltre, puoi disabilitare le notifiche per le singole app utilizzando il Centro notifiche. Ecco come puoi farlo.
Disattiva le notifiche per le singole app nel Centro notifiche
- premere Vincita + UN per aprire il centro notifiche in Windows 11. Puoi anche fare clic sul contatore delle notifiche nell'angolo in basso a destra dello schermo.
- Passa il cursore sulla notifica che desideri disattivare. Vedrai un pulsante con tre punti accanto al pulsante Ignora.
- Fare clic sul pulsante con tre punti e selezionare Disattiva tutte le notifiche. Puoi modificare la priorità dell'app e aprire le impostazioni delle notifiche nello stesso menu.
Fatto!
Infine, puoi fare lo stesso su una notifica push che hai appena ricevuto. L'idea è la stessa: passa il cursore sulla notifica e apri il suo menu.
Infine, seleziona "Disattiva tutte le notifiche".
Disattiva le notifiche in Windows 11 utilizzando l'editor del registro
- premere Vincita + R per aprire l'editor del registro di Windows.
- Vai a
HKEY_CURRENT_USER\Software\Microsoft\Windows\CurrentVersion\PushNotifications. Copia il percorso e incollalo nella barra degli indirizzi per risparmiare un paio di clic. - Sul lato destro della finestra, trova il
Toast abilitatovalore. - Se il valore non è presente, fare clic con il tasto destro in un punto qualsiasi della finestra e selezionare Nuovo > Valore Dword (32 bit). Rinominalo in
Toast abilitato. - Ora, fai doppio clic su
Toast abilitatovalue e imposta i suoi dati di valore su 0. - Esci dal tuo account utente per applicare la modifica e accedi di nuovo.
Fatto!
Infine, abbiamo preparato un paio di file REG per farti risparmiare tempo.
File pronti per l'uso
Ecco i file pronti all'uso che consentono di automatizzare il processo sopra descritto. Ricorda che devi uscire dal tuo account utente e accedere di nuovo quando disabiliti le notifiche in Windows 11 utilizzando l'editor del registro.
- Scarica i file in l'archivio ZIP ed estraili dove vuoi.
- Apri il
Disabilita le notifiche in Windows 11.regfile e confermare le modifiche nel registro. Ciò disabiliterà le notifiche in Windows 11. - Per ripristinare le impostazioni predefinite e abilitare le notifiche, utilizzare il pulsante
Abilita le notifiche in Windows 11.regfile. - Esci e accedi di nuovo al tuo account utente.
Ecco come si disattivano le notifiche in Windows 11.