Aggiungi ulteriori dettagli alla descrizione comandi di scelta rapida in Windows 10
I collegamenti ai file sono presenti in Windows da Windows 95. Un collegamento è un collegamento a un altro file o cartella nel file system del disco rigido oa un oggetto di sistema. L'oggetto a cui si collegano è chiamato target. I file di collegamento hanno l'estensione .LNK ma è sempre nascosto. Oggi vedremo come fare in modo che il tooltip (infotip) del collegamento mostri maggiori dettagli.
Annuncio
I file di collegamento possono essere posizionati ovunque: sul desktop, appuntati sulla barra delle applicazioni o Avvio rapido se l'hai abilitato. Il maggior numero di collegamenti si trova nel menu Start. Lì, i collegamenti sono memorizzati nelle due cartelle del menu Start, una in %AppData%\Microsoft\Windows\Start Menu\Programs, che memorizza i collegamenti univoci per ciascun account utente e l'altro in %ProgramData%\Microsoft\Windows\Start Menu\Programmi.
Quando punti verso una scorciatoia, ottieni un tooltip (noto anche come infotip) che mostra la proprietà del commento. Non è specificato, il tooltip conterrà la posizione di destinazione.

Il commento e le altre proprietà correlate vengono solitamente archiviate nel file system o all'interno del file di collegamento (come il riga di comando target, tasto di scelta rapida, tipo di destinazione, icona, informazioni sull'esecuzione del collegamento come amministratore e altre informazioni). Queste sono tutte informazioni abbastanza utili.
Le versioni moderne di Windows hanno esteso il formato del file di collegamento per memorizzare più informazioni sulle app. Alcune proprietà come destinazione del collegamento, cartella di destinazione e AppID sono queste proprietà extra memorizzate dalla shell di Explorer e mostrato in posti come il riquadro dei dettagli di Esplora file, la vista della cartella "contenuto" e nella scheda Dettagli del collegamento proprietà. È possibile personalizzare queste proprietà come descritto di seguito.
Per aggiungere ulteriori dettagli alla descrizione comandi del collegamento in Windows 10, Fare quanto segue.
- Apri il App Editor del Registro di sistema.
- Vai alla seguente chiave di registro
HKEY_CLASSES_ROOT\.lnk\ShellEx\
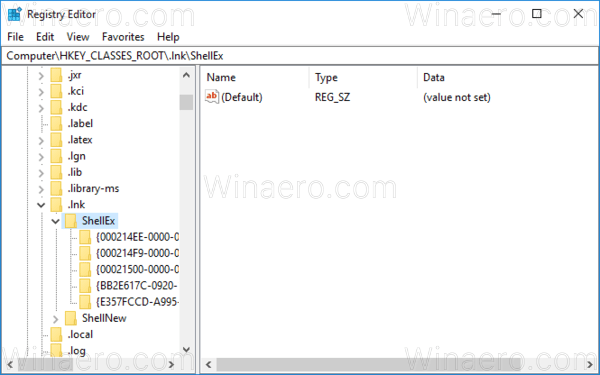
Scopri come accedere a una chiave di registro con un clic. - Elimina la sottochiave denominata {00021500-0000-0000-C000-00000000046} in HKCR\.lnk\ShellEx.
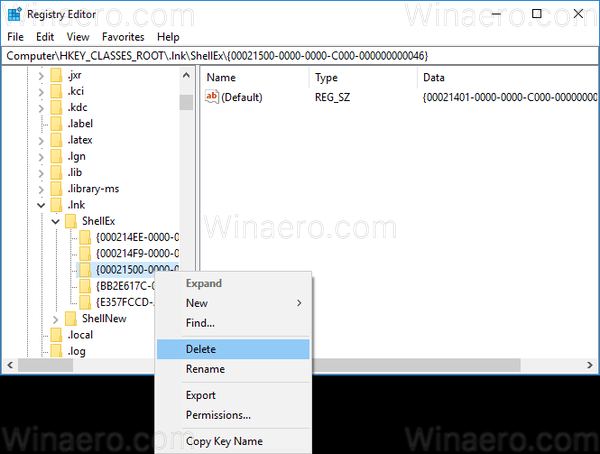
- Quindi vai alla seguente chiave di registro:
HKEY_CLASSES_ROOT\lnkfile

- A destra, crea il valore della stringa "InfoTip". Impostalo al seguente valore:
prop: sistema. Commento; Sistema. Collegamento. TargetParsingPath; Sistema. AppUserModel. ID; Sistema. ItemFolderPathDisplay
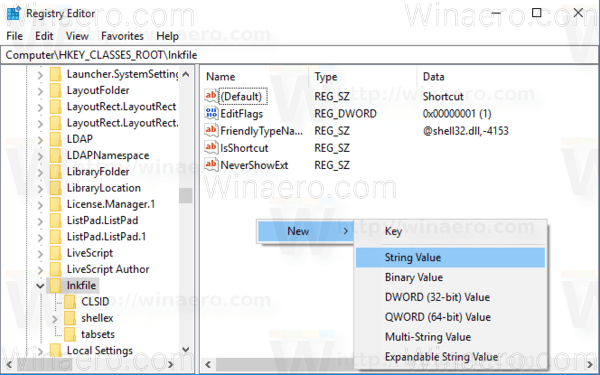
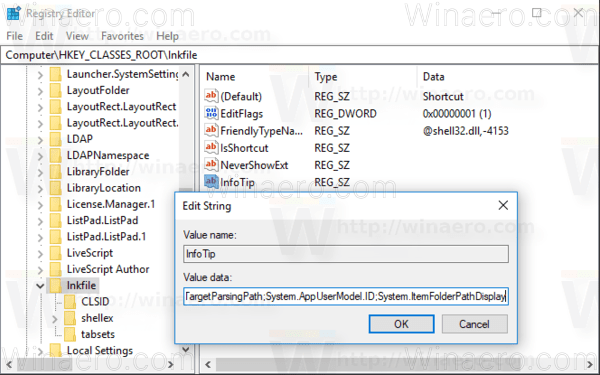
- Per rendere effettive le modifiche apportate dal tweak del Registro, è necessario disconnessione e accedi al tuo account utente.
Ogni prop: value risolve una singola proprietà, nota anche come metadati, dal sistema di proprietà di Windows che può essere impostata per file, cartelle e altri oggetti del file system. È possibile ottenere l'elenco completo dei valori prop: nella seguente pagina MSDN:
MSDN: Proprietà di Windows
Nel nostro caso, stiamo usando le seguenti proprietà:
Sistema. Commento: un commento definito per il collegamento.
Sistema. Collegamento. TargetParsingPath: la destinazione del collegamento.
Sistema. AppUserModel. ID: la proprietà AppUserModelID è ampiamente utilizzata dalla barra delle applicazioni nei sistemi Windows 7 e versioni successive per associare processi, file e finestre a una particolare applicazione.
Sistema. ItemFolderPathDisplay: il percorso della cartella del collegamento. Questo è molto utile per vedere la cartella contenente il collegamento per scoprire se si trova in una cartella di tutti gli utenti o in una cartella personale per utente.
Il tooltip del collegamento avrà il seguente aspetto:
Un altro esempio con il valore "commento":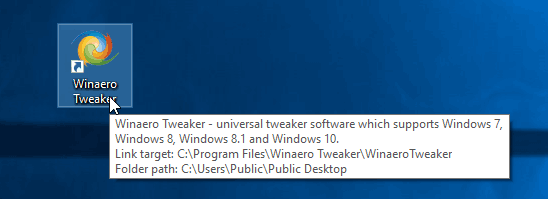
Per risparmiare tempo, puoi scaricare i seguenti file di registro pronti per l'uso.
Scarica i file di registro
Il tweak di annullamento è incluso.
Suggerimento: per personalizzare il valore della descrizione comando per tutti i file, eseguire la stessa modifica in
HKEY_CLASSES_ROOT\AllFilesystemObjects
Guarda lo screenshot seguente:
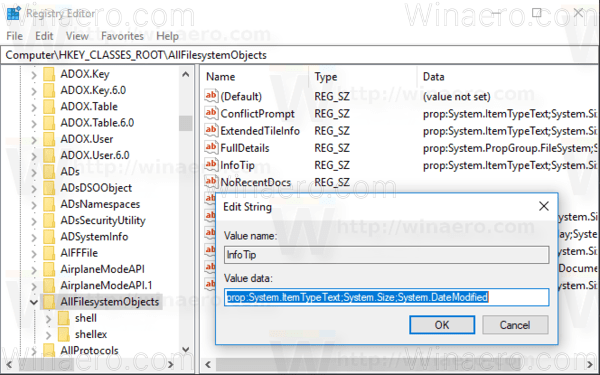
Lo stesso si può fare in Windows 7 e Windows 8.1.



