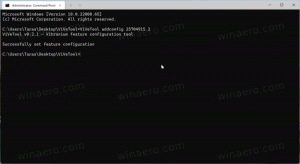Correggi le icone rotte e ripristina la cache delle icone in Windows 10
Se le icone in Esplora file di Windows 10 sembrano strane o danneggiate, la cache delle icone potrebbe essere danneggiata. Questo problema è molto comune per tutte le versioni di Windows. In questo articolo vedremo cosa fare per riparare le icone rotte e ripristinare la cache delle icone.
Annuncio
Per mostrare le icone più velocemente, Windows le memorizza nella cache in un file. Questo file speciale contiene icone per molte app e tipi di file, quindi Esplora file non ha bisogno di estrarre le icone per estensioni di file e app note. Ciò consente a File Explorer di funzionare più velocemente, ma ha un fastidioso effetto collaterale. Se la cache viene danneggiata, Windows visualizza icone errate. Alcuni file in Esplora file e sul desktop possono smettere di mostrare le icone giuste o ottenere un'icona vuota "tipo di file sconosciuto". Alcune scorciatoie possono visualizzare le icone errate. Per risolvere questo problema, è necessario ripristinare la cache delle icone.
Modificare: c'è un modo migliore per ripristinare la cache delle icone e riparare le icone rotte. Leggi questo articolo:
Correggi le icone rotte (ripristina la cache delle icone) in Windows 10 senza riavviare
Sfortunatamente, non ci sono pulsanti o opzioni speciali in Windows 10 per ricostruire la cache delle icone. Nonostante questo sia un problema abbastanza comune, Microsoft non ha fornito alcuno strumento in bundle con il sistema operativo per risolverlo. Per ripristinare la cache delle icone in Windows 10, sono disponibili due metodi:
Opzione uno. Elimina la cache dell'icona danneggiata in Windows 10
- Il file della cache delle icone è nascosto in Windows, quindi se hai impostato i file nascosti e di sistema da non mostrare, dovrai mostrarli. Per fare questo, apri il pannello di controllo.
- Quindi, apri Opzioni cartella e vai alla scheda Visualizza. Seleziona l'opzione Mostra file, cartelle e unità nascosti. Deseleziona anche l'opzione Nascondi i file protetti del sistema operativo. Quindi fare clic su OK e chiudere il Pannello di controllo.

- Premi insieme i tasti Win+R sulla tastiera per aprire la finestra di dialogo Esegui.
- Nella finestra di dialogo Esegui, digita %localappdata% e premi Invio.
- La cartella dei dati dell'app locale (C:\Utenti\
\AppData\Local) si aprirà. Trova il iconcache.db file. Elimina questo file. 
- Ora riavvia la shell di Explorer oppure disconnettersi e riconnettersi.
Hai finito con il primo metodo. Se una disconnessione non funziona, prova a riavviare Windows dopo aver eliminato Iconcache.db. Tuttavia, il tuo problema potrebbe essere che il file della cache delle icone sul disco non è danneggiato, ma Windows mostra ancora icone errate perché ha caricato le icone sbagliate in memoria. In tal caso, prova l'opzione successiva.
Opzione due. Ripristina la cache delle icone in memoria in Windows 10 con una piccola app freeware
Utilizzeremo uno strumento di terze parti appositamente progettato per aggiornare la cache dell'icona della shell.
- Scarica Winaero Tweaker.
- Eseguilo e vai su Strumenti\Ripristina cache icone:

- Ora ogni volta che desideri aggiornare la cache delle icone, fai clic sul pulsante "Ripristina cache delle icone".
Questo è tutto.
Dicci nei commenti quale metodo ha funzionato per te o se conosci un altro modo per riparare le icone corrotte. Tieni presente che, nonostante questi metodi, il menu Start di Windows 10 potrebbe continuare a non mostrare alcune icone per le app desktop. Questo è un problema noto con il menu Start di Windows 10. Su un certo numero di sistemi, abbiamo visto che il menu Start mostra icone bianche vuote/vuote per i collegamenti sul desktop.