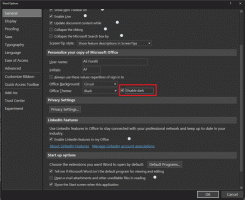Archivi di Windows 8.1
Le impostazioni di Windows Update ti consentono di configurare la frequenza degli aggiornamenti. Utilizzando queste impostazioni è possibile specificare se si desidera ricevere o meno gli aggiornamenti consigliati; inoltre puoi abilitare gli aggiornamenti per altri prodotti MS installati sul tuo PC.
In Windows 8.1, le impostazioni di Windows Update sono incluse nel Pannello di controllo moderno, che è intuitivo. È incluso nell'applicazione Impostazioni PC. Oggi condividerò un modo per creare un collegamento per aprire le impostazioni di Windows Update in Windows 8.1.
Come forse saprai, Windows Vista ha introdotto alcune importanti modifiche al modello di sicurezza di Windows, incluso il controllo dell'account utente. Ciò che fa UAC è introdurre il concetto di app con il minimo privilegio: dovrebbero essere solo le autorizzazioni sufficienti per l'esecuzione delle app concesse loro e non le autorizzazioni di amministratore complete, perché se malware o app dannose vengono eseguite come amministratore, possono praticamente fare danni al tuo sistema operativo.
Tuttavia, grazie all'UAC, l'esperienza utente viene leggermente rovinata e gli utenti Windows vecchi di decenni che non sono stati utilizzati a questo concetto o a chi non è stato spiegato perché è stato introdotto sono rimasti sconcertati quando sono migrati da Windows XP. Non hanno capito perché gli è stato chiesto di confermare qualsiasi azione che apporta modifiche a livello di sistema al loro PC. Una di queste applicazioni che mostra una quantità considerevole di prompt UAC se si esegue Windows con il livello più alto dell'impostazione UAC è Esplora file (precedentemente noto come Esplora risorse). Sebbene Explorer non mostri molti prompt UAC con l'impostazione UAC predefinita, l'impostazione UAC predefinita è non infallibile al 100%. È sicuro solo contro le app che assumono privilegi a livello di amministratore per fare cose cattive.
File Explorer, precedentemente noto come Windows Explorer, è il file manager predefinito di Windows 8.1. A partire da Windows 8, è presenta l'interfaccia Ribbon, che espone tutti i possibili comandi per un rapido accesso alla normale gestione dei file caratteristiche. Inoltre, ti offre la barra degli strumenti di accesso rapido, dove puoi metti uno dei tuoi comandi preferiti.
Oggi vedremo come possiamo utilizzare l'interfaccia utente della barra multifunzione per gestire in modo efficace la selezione degli elementi in Esplora file.
Windows Defender è un software antivirus che fornisce "protezione di base" secondo Microsoft e viene fornito con Windows 8 e Windows 8.1. Da quando Windows 8, Windows Defender è la stessa applicazione di Microsoft Security Essentials, disponibile come download separato per Windows 7, Vista e XP.
Sebbene Windows Defender fornisca una protezione di base, rallenta considerevolmente il tuo PC. Ho eseguito i benchmark con esso abilitato e poi disabilitato e ho concluso che il driver del filtro che installa sul sistema rallenta notevolmente l'I/O del disco. Ogni volta che scarico qualche piccolo file da Internet, il mio browser si blocca. Se non sei soddisfatto di Windows Defender e desideri disattivarlo, segui questo semplice tutorial.
In Windows 8.1, Microsoft ha implementato il Pannello di controllo moderno, che ti consente di controllare il tuo tablet con un dispositivo touch screen in modo pratico. È touch friendly e include molte opzioni classiche. Queste opzioni si trovano all'interno dell'applicazione Impostazioni PC.
Utilizzando le opzioni visive puoi disattivare le notifiche e le animazioni, disattivare lo sfondo della finestra e regolare lo spessore del cursore del testo. Windows 8.1 ti consente di creare un collegamento per aprire le opzioni visive con un clic. Vediamo come si può fare!
Il filtro SmartScreen è una tecnologia che è stata inizialmente progettata per Internet Explorer per proteggere gli utenti da siti Web e applicazioni Web dannosi. È stato integrato con IE8 e IE9 (come successore del filtro anti-phishing di IE7). In questi giorni, fa parte del sistema operativo Windows a partire da Windows 8 e Windows 8.1. L'implementazione del sistema operativo esiste insieme a SmartScreen per IE.
Il Pannello di controllo è una cartella virtuale speciale del sistema operativo Windows a partire da Windows 95 che fornisce l'accesso alla maggior parte delle impostazioni in Windows. Lì, puoi modificare l'aspetto del tuo desktop, la funzionalità dell'hardware e molte altre cose. Se non conosci Windows 8.1, potresti essere interessato a sapere come aprire il Pannello di controllo. Ci sono tanti modi diversi per aprirlo, scopriamoli tutti.
Le impostazioni della regione e della lingua in Windows 8.1 sono una versione molto semplificata della potente applet "Lingua" del classico Pannello di controllo. Si trova all'interno dell'applicazione Impostazioni PC e ti consente di modificare solo la tua posizione attuale, la regione e aggiungere o rimuovere la lingua. Tuttavia, a differenza della classica applet Language, le impostazioni Modern sono touch friendly, il che è il loro principale vantaggio per gli utenti di tablet. In Windows 8.1, puoi creare un collegamento per aprire tali impostazioni direttamente con un clic.
Per impostazione predefinita, il file manager di Windows 8.1, l'applicazione Esplora file (precedentemente nota come Esplora risorse di Windows) non mostra l'estensione del file per la maggior parte dei tipi di file. Questo è un rischio per la sicurezza in quanto chiunque potrebbe inviarti un file dannoso chiamato "Runme.txt.exe", ma Windows nasconderà il file .exe porzione, quindi un utente inesperto può inavvertitamente aprire il file pensando che sia un file di testo e il malware infetterà il suo o il suo PC.
In questo articolo vedremo come modificare questo comportamento in modo che le estensioni dei file vengano sempre mostrate e, come bonus, noi esaminerà anche come possiamo forzare Esplora file a mostrare o nascondere sempre le estensioni di file per un file specifico genere.
Utilizzando il pannello di controllo moderno in Windows 8, puoi modificare la data e l'ora del tuo PC. Le impostazioni appropriate si trovano all'interno dell'applicazione Impostazioni PC, nella sezione Ora e lingua -> Data e ora. Utilizzando queste impostazioni, puoi attivare o disattivare la sincronizzazione dell'ora, modificare il fuso orario e i formati della data.
In Windows 8.1, puoi anche creare un collegamento per aprire direttamente tali impostazioni. Vediamo come è possibile creare un collegamento per aprire direttamente le impostazioni di Data e Ora, con un clic.