Come impostare Spotlight come sfondo del desktop in Windows 11
Grazie alle recenti modifiche, ora puoi impostare Spotlight come sfondo del desktop in Windows 11. Successivamente, il sistema operativo scaricherà automaticamente nuove bellissime immagini dai server Microsoft e le applicherà come sfondo del desktop.
Annuncio pubblicitario
Windows Spotlight è stato introdotto per la prima volta in Windows 10 come una funzionalità di fantasia che ruota immagini straordinarie sulla schermata di blocco. Ogni volta che avvii o blocchi Windows, vedrai una nuova immagine.
È stata una bella aggiunta alle immagini statiche della schermata di blocco. Inizialmente, potevi scegliere solo una delle immagini predefinite fornite con Windows o applicare un'immagine personalizzata memorizzata sul tuo computer. Con Spotlight, la schermata di blocco ha smesso di essere noiosa. Spotlight è anche in grado di mostrare informazioni extra per l'immagine che visualizza. Ad esempio, se si tratta di una foto, mostrerà quando e dove è stata scattata. Se si tratta di un luogo famoso raffigurato, verrà visualizzata una breve descrizione.
In Windows 11, Microsoft ha reso possibile utilizzare Spotlight come sfondo del desktop. Ha le stesse funzionalità disponibili per la schermata di blocco. Nota che al momento della stesura di questo documento, è disponibile solo in Windows 10 costruire 22518. Per controllare quale build hai installato, premi Vincita + R e digita vincitore.
Imposta Spotlight come sfondo del desktop in Windows 11
Per impostare Spotlight come sfondo del desktop in Windows 11, procedi come segue.
- Fare clic con il tasto destro in qualsiasi punto del desktop e selezionare Personalizzare.

- In Impostazioni che si apre, fai clic su Sfondo sotto Personalizzazione sulla destra.
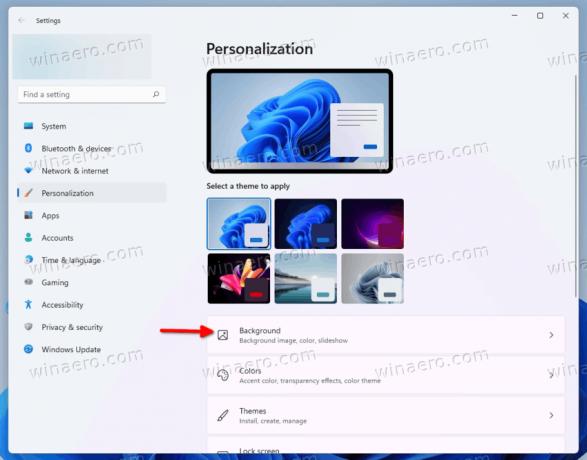
- Nella pagina successiva, seleziona Collezione di riflettori dall'elenco a discesa per il Personalizza il tuo sfondo opzione.

Hai fatto. Windows applicherà istantaneamente una nuova immagine Spotlight al desktop. Verrà inoltre posizionata una nuova icona sul desktop che ti consentirà di accedere a opzioni extra di Spotlight. Rivediamoli.
Come aprire i dettagli per l'immagine desktop Spotlight corrente
Per saperne di più sull'immagine Spotlight corrente sul desktop, fai doppio clic sull'icona Spotlight intitolata "Ulteriori informazioni su questa immagine". Questo aprirà Bing con la descrizione dell'immagine, inclusa una breve descrizione di ciò che è mostrato in essa.

Facendo clic con il pulsante destro del mouse sull'icona del desktop verranno visualizzate alcune opzioni extra.
Come passare allo sfondo del desktop Spotlight successivo in Windows 11
- Riduci a icona tutte le finestre per accedere al Scopri di più su questa immagine icona.
- Fare clic con il pulsante destro del mouse sul pulsante e selezionare Passa all'immagine dal menù.
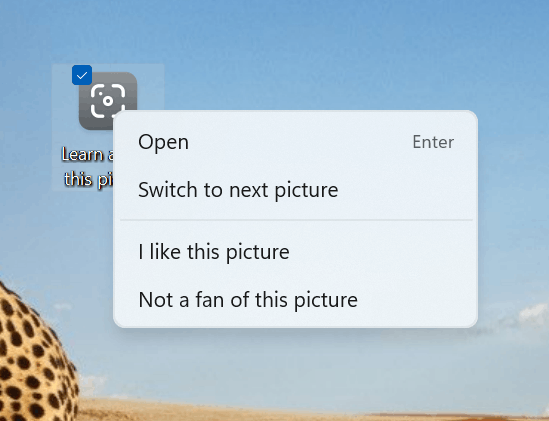
- Windows scaricherà e applicherà una nuova immagine come sfondo del desktop.
Hai fatto.
Infine, ci sono elementi per valutare l'immagine, "Mi piace questa foto" e "Non sono un fan di questa foto". Puoi usarli per regolare il contenuto Spotlight e renderlo più pertinente ai tuoi gusti.
Questo è tutto.


