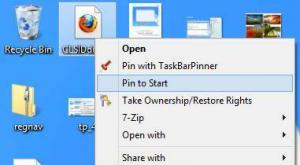Archivi di Windows 8.1
Aggiorna il tuo PC è una funzionalità di Windows 8.1 che tenta di risolvere i problemi di sistema sostituendo i file di sistema senza influire sui file dell'utente. Potrebbe essere richiesto di inserire i dischi oi supporti di ripristino forniti con il PC. Controlla le informazioni fornite con il tuo PC per vedere se il produttore del tuo PC ha fornito questi dischi o supporti. In alcuni casi, potresti averli creati durante la prima configurazione del PC. Le app installate da siti Web e DVD verranno rimosse. Le app fornite con il PC e le app installate da Windows Store verranno reinstallate. Windows inserisce un elenco di app rimosse sul desktop dopo aver aggiornato il PC.
Rimuovi tutto e reinstalla Windows è un'altra opzione di ripristino fornita con Windows 8.1. Reinstalla completamente il tuo sistema operativo. Tutti i tuoi file personali verranno eliminati e le impostazioni verranno ripristinate. Tutte le app che hai installato verranno rimosse. Verranno reinstallate solo le app fornite con il PC.
Se vuoi aprire le opzioni di ripristino Ripristina e Aggiorna con un clic, ecco il semplice tutorial su come creare il collegamento appropriato.
Se sei un utente di Windows 8.1 e sei soddisfatto della sua protezione antivirus predefinita, fornita da Windows Defender, quindi puoi modificare la sua frequenza di aggiornamento per ottenere le firme di sicurezza aggiornate Più veloce. Per impostazione predefinita, Windows Defender li aggiorna una volta al giorno. C'è un modo semplice per cambiare questo comportamento.
Le impostazioni sulla privacy della webcam fanno parte dell'applicazione Impostazioni PC che consente di personalizzare la privacy della webcam. Qui puoi impedire alle app installate di utilizzare la fotocamera o specificare quali app sono in grado di utilizzarla.
La cosa buona di Windows 8.1 è che ti consente di creare un collegamento per aprire queste impostazioni direttamente con un clic.
Le impostazioni sulla privacy del microfono fanno parte dell'applicazione Impostazioni PC che consente di personalizzare la privacy del microfono. Qui puoi impedire alle app installate di utilizzare il microfono o specificare quali app sono in grado di utilizzarlo.
La cosa buona di Windows 8.1 è che ti consente di creare un collegamento per aprire queste impostazioni direttamente con un clic.
Se hai modificato l'immagine dell'account utente di Windows 8.1, ovvero l'avatar più volte, le immagini che hai utilizzato verranno visualizzate sul lato destro delle impostazioni dell'account utente.
Se non hai intenzione di usarli di nuovo, non c'è motivo di tenerli lì. Ma Windows 8.1 non fornisce alcun modo per rimuovere le immagini utente inutilizzate. Ecco un modo molto semplice per eliminare le immagini utente inutilizzate.
Le impostazioni della posizione fanno parte delle opzioni sulla privacy in Windows 8.1, che ti consentono di personalizzare quali app avranno accesso ai tuoi dati sulla posizione. Qui puoi disattivare il rilevamento della posizione a livello globale o personalizzare le impostazioni per app specifiche.
La cosa buona di Windows 8.1 è che ti consente di creare un collegamento per aprire queste impostazioni direttamente con un clic.
Una delle nuove funzionalità introdotte in Windows 8 durante l'avvio è la funzione di riparazione automatica che cerca di risolvere automaticamente i problemi relativi all'avvio. Se il tuo PC si blocca due volte consecutive o non si avvia, avvierà la procedura di riparazione automatica e proverà a risolvere il problema che ha causato l'arresto anomalo. Esegue chkdsk e esegue anche Controllo file di sistema (sfc.exe) per ripristinare eventuali file corrotti.
Sebbene questa funzione possa essere utile per l'utente medio, in alcune situazioni questa riparazione automatica può infastidirti molto. Ad esempio, se hai modificato dei file di Windows per il tweaking come il schermata di avvio personalizzata per Windows 8.1, quindi anche tutte le modifiche verranno ripristinate tramite la riparazione automatica. A volte, è anche noto che rimane bloccato in un ciclo di riparazione. Un altro motivo più importante per cui non vorresti questo è perché Windows non ti dice nulla su cosa sta facendo esattamente mentre si sta riparando. Quindi è meglio in questi casi non lasciare che Windows esegua riparazioni automatiche.
Vediamo come possiamo disabilitare la riparazione automatica. È abbastanza semplice
Per qualsiasi utente di PC, la privacy può essere un problema. Le opzioni sulla privacy nell'applicazione Impostazioni PC ti consentono di specificare quali dati verranno condivisi con le app moderne e i siti che visiti utilizzando Internet Explorer. Qui puoi impedire alle app di accedere ai tuoi dati personali, ID pubblicità, disattivare il filtro Smart Screen e alcune altre impostazioni.
Creiamo una scorciatoia per aprire queste utili impostazioni con un clic
Con Windows Vista, c'è stato un piccolo cambiamento in Explorer che è rimasto lo stesso in Windows 7 e Windows 8.1 o Windows 8: mostra la stessa icona per le cartelle aperte e chiuse.
Nelle versioni precedenti di Windows prima di Vista, quando una cartella veniva espansa nel riquadro di navigazione di Explorer, mostrava un'icona diversa. Questa modifica rende più difficile vedere quale cartella stai visualizzando semplicemente guardando le icone. Questa modifica influisce anche sulla visualizzazione ad albero nell'editor del Registro di sistema e nella visualizzazione Tutti i programmi del menu Start di Windows 7.
Se preferisci avere icone distinte per gli stati delle cartelle aperte e chiuse in Explorer, allora ci sono buone notizie per te: si può fare. Ti mostrerò come impostare l'icona della cartella per una cartella chiusa in Explorer di Windows 8, Windows 8.1, Windows 7 e Vista. Il metodo è lo stesso per tutti questi sistemi operativi.
Le impostazioni dello schermo in Windows 8.1 fanno parte dell'applicazione Impostazioni PC che consente di modificare la risoluzione dello schermo, l'orientamento dello schermo e persino la dimensione del testo e delle icone.
Queste impostazioni sono state create per aiutare gli utenti di Tablet a regolare facilmente il display con un'interfaccia touch friendly.
Puoi creare un collegamento speciale per aprire le impostazioni dello schermo in Windows 8.1 direttamente con un clic.