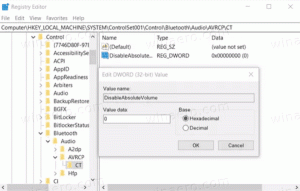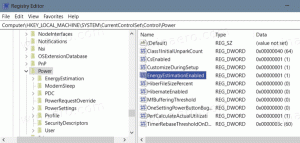Aggiungi il menu contestuale Sblocca file in Windows 10
Quando scarichi file da Internet, Windows aggiunge le informazioni sulla zona e le memorizza nella cartella dei file Vapore alternativo NTFS. Windows 10 ti mostra un avviso di sicurezza ogni volta che provi ad aprirlo. Alcuni tipi di file sono completamente bloccati dall'apertura. SmartScreen, una funzionalità di sicurezza di Windows 10, causa questo comportamento. Ma anche se SmartScreen è spento, ricevi ancora un avviso e devi sbloccare i file scaricati. Per risparmiare tempo, puoi aggiungere uno speciale menu contestuale per sbloccare i file più velocemente.
Annuncio
Quando provi ad aprire un file che è stato scaricato da Internet, vedi un avviso come questo:
Per evitarlo e sbloccare un singolo file, puoi usare sia il Proprietà file o PowerShell. Per sbloccare tutti i file in una cartella in Windows 10, devi usa PowerShell.
Per risparmiare tempo, puoi aggiungere una voce speciale del menu contestuale, così sarai in grado di sbloccare il file selezionato o tutti i file in una cartella. Guarda i seguenti screenshot:



Ecco come si può fare.
Per aggiungere il menu contestuale Sblocca file in Windows 10,
- Scarica il seguente archivio ZIP: Scarica l'archivio ZIP.
- Estrai il suo contenuto in qualsiasi cartella. Puoi posizionare i file direttamente sul desktop.
- Sblocca i file.
- Fare doppio clic su Aggiungi Sblocca menu contestuale.reg file per unirlo.

- Per rimuovere la voce dal menu contestuale, utilizzare il file fornito Rimuovi Sblocca Menu contestuale.reg.
Hai fatto!
Come funziona
I file del Registro di cui sopra utilizzano i seguenti comandi PowerShell:
- Per i file:
powershell.exe Sblocca-File '%1'. Il comando verrà aggiunto al ramo RegistroHKEY_CLASSES_ROOT\*\shell\unblock. - Per tutti i file nella cartella (non ricorsivo):
powershell.exe directory '%1' | Sblocca-File - Per tutti i file nella cartella (in modo ricorsivo):
powershell.exe dir '%1' -Recurse | Sblocca-File
Gli ultimi due comandi verranno aggiunti a HKEY_CLASSES_ROOT\Directory ramo.
Suggerimento: guarda come vai a una chiave di registro con un clic.
Il tweak di annullamento li rimuove.
I comandi PowerShell menzionati sono esaminati in dettaglio nei seguenti articoli:
- Come sbloccare i file scaricati da Internet in Windows 10
- Sblocca in batch i file scaricati da Internet in Windows 10
Se sei interessato a sapere perché Windows sta bloccando i file scaricati, vedi
- Disabilita il blocco dei file scaricati in Windows 10
- Attenzione: i browser basati su Chromium salvano l'URL di origine del download per i file
Questo è tutto.