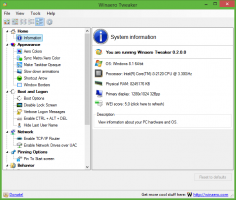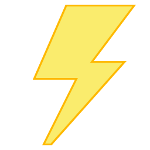Archivi di Windows 8.1
Per impostazione predefinita, il comando echo aggiunge un nuovo carattere di riga al suo output. Ad esempio, se stampi qualche variabile d'ambiente, l'output verrà aggiunto con una riga in più. La riga in più può creare un problema se si desidera copiare l'output negli appunti per essere utilizzato in un altro comando. Oggi vedremo come eliminare il carattere di nuova riga nell'output del comando echo al prompt dei comandi.
Le variabili di ambiente in un sistema operativo sono valori che contengono informazioni sull'ambiente di sistema e sull'utente attualmente connesso. Esistevano anche nei sistemi operativi precedenti a Windows, come MS-DOS. Le applicazioni o i servizi possono utilizzare le informazioni definite dalle variabili di ambiente per determinare varie cose sul sistema operativo, ad esempio per rilevare il numero di processi, il nome dell'utente attualmente connesso, il percorso della cartella al profilo dell'utente corrente o i file temporanei directory. In questo articolo vedremo come visualizzare le variabili di ambiente definite sul tuo sistema e i loro valori per l'utente corrente, per processi specifici e le variabili di sistema.
Quando apri la scheda Processi del Task Manager in Windows 7 o la scheda Dettagli di Task Manager in Windows 8, sarai sorpreso di vedere che viene nominato un gran numero di processi svchost.exe. Oggi vedremo perché Windows ha bisogno di così tante istanze del processo SVCHOST e come identificare quale processo svchost esegue quali gruppi di servizi.
Dopo aver utilizzato Windows per un po' e aver installato/disinstallato programmi, potresti ritrovarti con molte icone indesiderate visualizzate nel pannello di controllo Personalizza area di notifica. Non c'è modo di rimuovere queste icone dall'elenco; alcune icone rimangono lì anche se hai già rimosso la loro app. Un altro problema che gli utenti segnalano comunemente con l'area di notifica (barra delle applicazioni) è che le icone di sistema come Rete, Audio, Alimentazione vengono disattivati e il menu a discesa "Comportamenti" che consente di attivarli è disattivato. Vediamo come risolvere questi due problemi: entrambi i problemi hanno un'unica soluzione.
Advanced Host Controller Interface (AHCI) è uno standard tecnico definito da Intel che specifica il funzionamento dei controller del disco Serial ATA (SATA). Quando è supportato dal sistema operativo e dall'hardware del PC, otterrai i vantaggi di funzionalità come l'accodamento dei comandi nativi e lo scambio a caldo. Per un sistema operativo più vecchio come Windows XP che non supporta la modalità AHCI pronta all'uso, senza Driver forniti dall'OEM, è possibile attivare la modalità legacy (IDE) nel BIOS per ottenerlo installare correttamente. Se hai installato Windows 7 o Windows 8 accidentalmente nella modalità IDE legacy e desideri passare alla modalità AHCI, Windows non si avvierà dopo essere passato da IDE a AHCI nel BIOS. Ecco come risolverlo.
La memoria del tuo PC (RAM) è un componente molto cruciale. Se il chip RAM si guasta o sviluppa troppi errori, il tuo PC inizierà a bloccarsi, bloccarsi e alla fine diventerà inutilizzabile fino a quando non sostituirai la RAM. In molti casi, un modulo RAM difettoso continua a funzionare a volte, ma occasionalmente causa problemi improvvisi. Questo comportamento è molto fastidioso in quanto il tuo PC può bloccarsi improvvisamente ma è difficile diagnosticare un tale problema di memoria. Fortunatamente, Windows 8, Windows 7 e Vista vengono forniti con uno strumento di diagnostica della memoria integrato. Vediamo come usarlo per sapere con certezza se la memoria è difettosa.
Il prompt dei comandi in Windows 8 e Windows 7 è l'ambiente shell in cui è possibile eseguire strumenti e utilità della console basati su testo digitando i comandi. La sua interfaccia utente è molto semplice e non ha pulsanti o comandi grafici. Ma fornisce una serie di utili tasti di scelta rapida. Oggi vorrei condividere questo elenco di tasti di scelta rapida del prompt dei comandi disponibili in Windows 8 e Windows 7. Dovrebbero funzionare anche in Windows Vista o Windows XP.
Se disponi di più display o di un proiettore esterno, potresti avere familiarità con il built-in funzionalità di Windows 7 e Windows 8 per modificare la visualizzazione attiva e la modalità di condivisione del tuo attuale desktop. Quando premi Win+P, puoi scegliere di estendere il desktop, duplicarlo o disattivare completamente uno dei display. È possibile controllare questa funzione tramite la riga di comando, quindi è possibile creare un collegamento a una qualsiasi di queste 4 impostazioni. Vediamo come si può fare.
Il prompt dei comandi (cmd.exe) in Windows consente di modificare il carattere e la dimensione del carattere per renderlo più leggibile. Il carattere predefinito è piccolo e questo può essere un problema per gli utenti di display moderni ad alta risoluzione. Se provi a cambiare il carattere nella finestra del prompt dei comandi, noterai che la barra di scorrimento scompare! Questo è molto fastidioso quando esegui un'app per console con diverse righe di output e viene visualizzata solo parzialmente. Ecco come puoi risolvere il problema e ripristinare la barra di scorrimento anche per le impostazioni dei caratteri personalizzate.
La schermata Start di Windows 8 è lo sportello unico per gli utenti touch screen per accedere a tutto sul proprio PC. È la tua schermata iniziale personalizzata in cui puoi appuntare i riquadri che desideri per app moderne, programmi desktop, collegamenti a siti Web, impostazioni e persino i file più necessari. Puoi anche cercare dalla schermata Start per accedere ai file locali sul tuo disco rigido o alle risorse web. La schermata Start offre diverse opzioni per renderlo più personale e unico in modo che possa adattarsi tuo bisogni. Oggi vorrei trattare queste funzionalità di personalizzazione della schermata Start.