Disabilita la notifica di pausa automatica di OneDrive Sync in Windows 10
Ecco come disabilitare la notifica di sospensione automatica di OneDrive Sync in Windows 10 se la trovi fastidiosa. Gli utenti Windows devono avere familiarità con OneDrive. È un'app client di sincronizzazione cloud preinstallata, che funziona utilizzando il tuo account Microsoft per sincronizzare i tuoi file tra i dispositivi che possiedi.
Annuncio
Una guida è la soluzione di archiviazione di documenti online creata da Microsoft che viene fornita in bundle come servizio gratuito con Windows 10. Puoi usarlo per archiviare i tuoi documenti e altri dati online nel cloud. Offre anche la sincronizzazione dei dati archiviati su tutti i tuoi dispositivi.
Quando OneDrive è installato e in esecuzione in Windows 10, aggiunge un Passa a OneDrive menù contestuale comando disponibile per i file in determinate posizioni incluse nel tuo profilo utente come Desktop, Documenti, Download, ecc. Inoltre, OneDrive ha la funzionalità "File su richiesta" che può visualizzare le versioni segnaposto dei file online nella directory OneDrive locale anche se non sono stati sincronizzati e scaricati. Infine, per i file archiviati nella cartella OneDrive puoi utilizzare la funzione di cronologia dei file.
Windows 10 lo farà automaticamente mettere in pausa la sincronizzazione di OneDrive quando il dispositivo è alimentato a batteria o è collegato a una connessione di rete a consumo. Vedrai una notifica che ti informa che la sincronizzazione viene automaticamente sospesa, insieme a un'opzione per continuare comunque a sincronizzare i tuoi dati.
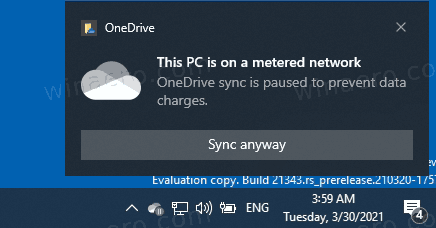
Questo post ti mostrerà come disabilitare le notifiche per la pausa automatica della sincronizzazione di OneDrive in Windows 10.
Disabilita la notifica di pausa automatica di OneDrive Sync in Windows 10
- Clicca il Icona OneDrive nella barra delle applicazioni per aprire le sue impostazioni.

- Ora, fai clic su Aiuto e Impostazioni icona nel riquadro a comparsa di OneDrive.

- Infine, fai clic su Impostazioni iscrizione.
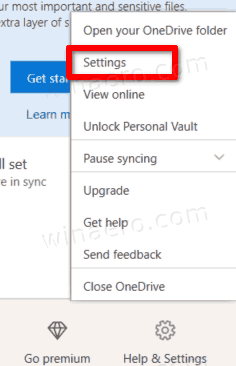
- Deselezionare (disabilitare) il Avvisami quando la sincronizzazione viene messa in pausa automaticamente o Quando la sincronizzazione si interrompe automaticamente opzione nella scheda Impostazioni. È abilitato (selezionato) per impostazione predefinita.
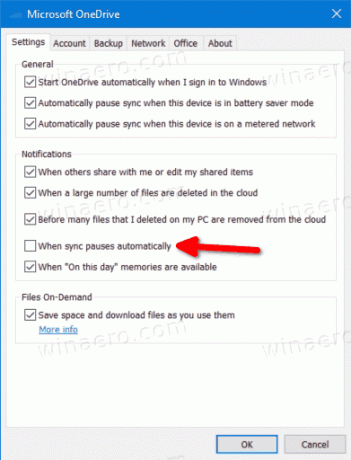
- Clic ok per applicare la modifica.
Hai fatto.
In alternativa, puoi configurare questa opzione nel Registro di sistema. L'opzione corrispondente è disponibile nel ramo HCKU, poiché è un'impostazione per utente.
Disattiva notifica quando la sincronizzazione si interrompe automaticamente per OneDrive nel registro
- Apri il App Editor del Registro di sistema.
- Vai alla seguente chiave di registro.
HKEY_CURRENT_USER\Software\Microsoft\OneDrive.
Scopri come accedere a una chiave di registro con un clic. - A destra, modifica o crea un nuovo valore DWORD a 32 bit
UserSettingAutoPauseNotificationEnabled.
Nota: anche se lo sei con Windows a 64 bit devi comunque creare un valore DWORD a 32 bit. - Imposta il suo valore su 0 per disabilitare le notifiche.
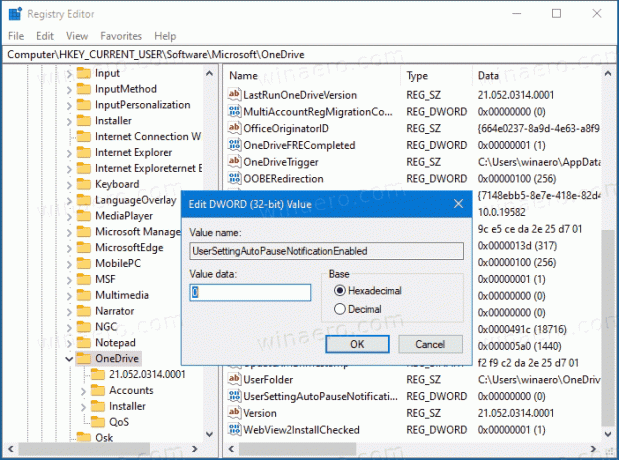
- Un dato di valore 1 manterrà la notifica abilitata.
Hai fatto.
Per risparmiare tempo, puoi scaricare i seguenti file di registro pronti per l'uso.
Scarica i file di registro
L'archivio ZIP include i seguenti file.
- Disabilita la notifica quando la sincronizzazione di OneDrive viene messa in pausa automaticamente.reg - usa questo file per disabilitare la notifica di pausa automatica di OneDrive.
- Abilita la notifica quando la sincronizzazione di OneDrive viene messa in pausa automaticamente.reg - usa questo file per ripristinare le impostazioni predefinite.
Estrai l'archivio scaricato in qualsiasi cartella che ti piace e fai doppio clic sul file per applicare la modifica.


