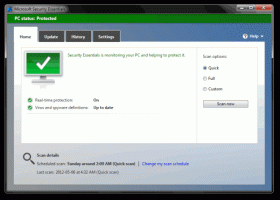Come riavviare correttamente la shell di Explorer in Windows
Windows fornisce diversi modi segreti per uscire dalla shell di Explorer. Possono essere utili quando si apportano modifiche al registro che interessano Explorer o per gli sviluppatori di shell durante il test delle estensioni della shell. Nel caso non li conoscessi, oggi li condividerò con te.
Perché potresti voler riavviare Explorer?
Esistono diversi motivi per cui potresti voler uscire dalla shell di Explorer e riavviarlo, ad esempio:
- Stai tentando di disinstallare del software con estensioni della shell, ad es. WinRAR. Se esci da Explorer, tutte le estensioni della shell verranno scaricate dalla shell e verranno eliminate dal programma di disinstallazione. Tutti i file bloccati per l'utilizzo da parte del processo Explorer.exe verranno rilasciati.
- Se hai applicato qualche modifica che richiede di disconnetterti e riconnetterti, nella maggior parte dei casi, è sufficiente riavviare solo la shell.
Vediamo come si può fare.
Metodo 1: utilizzare la voce segreta del menu di scelta rapida "Esci da Explorer" della barra delle applicazioni o del menu Start
Su Windows 8, tieni premuto Ctrl+Maiusc tasti sulla tastiera e fare clic con il tasto destro su un'area vuota della barra delle applicazioni. Viola, hai appena avuto accesso a una voce del menu contestuale nascosta: "Esci da Explorer".
Windows 10 ha un'opzione simile "Esci da Explorer" per la barra delle applicazioni.
Inoltre, ha lo stesso comando "Esci da Explorer" nel menu contestuale del menu Start, come aveva Windows 7:
- Apri il menu Start in Windows 10.
- tieni premuto Ctrl + Maiusc tasti e fare clic con il pulsante destro del mouse sul menu Start.
- L'elemento aggiuntivo apparirà nel menu contestuale, da lì puoi uscire correttamente dalla shell di Explorer:
In Windows 7 e Vista, puoi tenere premuto Ctrl+Shift e fare clic con il pulsante destro del mouse su un'area vuota del menu Start per accedere a "Esci da Explorer".
Per avviare nuovamente Explorer, premere Ctrl+Maiusc+Esc per avviare il Task Manager e utilizzare File -> Nuova attività voce di menu in Task Manager. Tipo Esploratore nel "Crea nuova attività" finestra di dialogo e premere Invio.
Metodo 2: utilizzare il metodo segreto per uscire da Explorer tramite la classica finestra di dialogo di spegnimento
Seleziona qualsiasi cosa sul desktop, ad es. qualsiasi scorciatoia, quindi premere Alt+F4. Il "Spegni Windows" apparirà la finestra di dialogo.
tieni premuto Ctrl+Alt+Maiusc tasti sulla tastiera e fare clic sul pulsante "Annulla":
Questo uscirà anche dalla shell di Windows. Per avviare nuovamente Explorer, premi Ctrl+Shift+Esc per avviare Task Manager e usa File -> Nuova attività voce di menu in Task Manager. Tipo Esploratore nel "Crea nuova attività" finestra di dialogo e premere Invio.
Nota: questo metodo funziona anche in tutte le versioni precedenti di Windows, fino a Windows 95, quando è stata introdotta la NewShell.
Metodo 3: usa il Task Manager di Windows 8, Luke
Apri il tuo Task Manager di Windows 8 usando Ctrl+Maiusc+Esc chiavi. Nota che se hai ripristinato il buon vecchio classico Task Manager utilizzando uno dei nostri suggerimenti precedenti, non sarai in grado di utilizzare questo metodo.
Trova l'applicazione "Esplora risorse" nella scheda "Processi". Selezionalo. Il pulsante "Termina operazione" nell'angolo in basso a destra si trasformerà in "Riavvia". Oppure fai clic con il pulsante destro del mouse su "Esplora risorse" e scegli Riavvia.
Metodo 4: uccideteli tutti
C'è uno strumento da riga di comando "taskkill" in Windows che ti consente di terminare i processi. Per uccidere Explorer, la riga di comando deve essere la seguente:
taskkill /IM explorer.exe /F
IO SONO qui sta per Nome immagine, e F sta per forza. Per avviare nuovamente Explorer, premi Ctrl+Shift+Esc per avviare "Gestione attività, apri il menu File -> Nuova attività. Digita Explorer nella finestra di dialogo "Crea nuova attività" e premi Invio.
Suggerimento: è possibile combinare i comandi Taskkill ed Explorer.exe su una riga per eseguire un riavvio di Windows Shell. Utilizzare il seguente comando nel file batch o nella finestra di comando:
taskkill /IM explorer.exe /F & explorer.exe
Questo è il metodo peggiore di tutti perché termina forzatamente Explorer. Ogni volta che usi taskkill, Explorer non salverà le sue impostazioni, ad es. disposizione delle icone sul desktop. Evita di usarlo e usa i tre metodi iniziali menzionati sopra.
Puoi vedere tutti e quattro i metodi nel seguente video: