Avvia Google Chrome sempre in modalità ospite
Come avviare Google Chrome sempre in modalità ospite
A partire da Google Chrome 77, puoi creare un collegamento per aprire Chrome in modalità ospite. Il browser consente di applicare la modalità di navigazione come ospite, quindi non salverà i cookie, la cronologia di navigazione e altri dati specifici del profilo. Questa funzione è utile in termini di privacy. Funziona bene con un account utente condiviso a casa o in qualsiasi altro ambiente.
Annuncio
Da non confondere con la modalità di navigazione in incognito e la modalità ospite. La navigazione in incognito è una finestra che implementa la funzione di navigazione privata. Sebbene non salvi cose come la cronologia di navigazione, i cookie, i dati del sito e dei moduli, ti consente di accedere al tuo profilo, ai segnalibri, ecc.
La modalità ospite agisce come un nuovo profilo vuoto. Non consente l'accesso ai segnalibri o ad altri dati del profilo. Una volta usciti dalla modalità Ospite, tutto ciò che riguarda la tua attività di navigazione viene eliminato dal computer.
Quando utilizzare la modalità ospite
La funzione della modalità ospite è utile quando lasci spesso che altre persone utilizzino il tuo computer. Oppure, se prendi in prestito un laptop da un amico, puoi anche utilizzare la modalità ospite per assicurarti di non lasciare tracce di navigazione su quel PC. Lo stesso vale per i computer pubblici che puoi trovare in una biblioteca o in un bar.
Normalmente, puoi accedere alla Modalità ospite facendo clic sull'icona del tuo profilo e quindi selezionando Apri finestra ospite.

Potresti voler creare un collegamento speciale per avviare il browser sempre in modalità ospite. A partire da Google Chrome 77, supporta uno speciale argomento della riga di comando che dovresti usare.
Per avviare Google Chrome sempre in modalità ospite,
- Trova un collegamento esistente di Google Chrome sul desktop o in Menu iniziale.
- Copialo e incollalo in qualsiasi posizione desiderata.
- Rinominalo in Google Chrome - Modalità ospite.
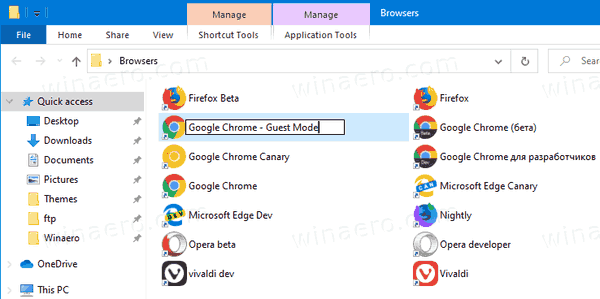
- Fare clic con il pulsante destro del mouse e selezionare Proprietà dal menu contestuale. Oppure, premere e tieni premuto il tasto Alt e fai doppio clic sul collegamento.
- In Proprietà sul Generale scheda, aggiungi
--ospite chrome.exeper ottenere l'obiettivo della scorciatoia come"C:\Programmi (x86)\Google\Chrome\Application\chrome.exe" --guest.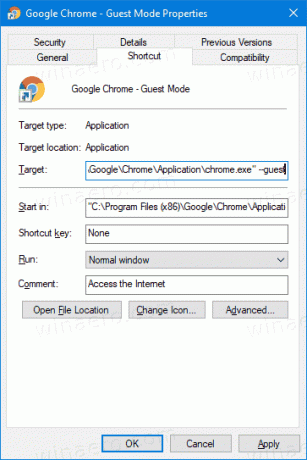
- Fare clic su OK e applicare.
Hai fatto! Ora, fai doppio clic sul tuo nuovo collegamento. Questo aprirà Google Chrome direttamente nella modalità ospite!
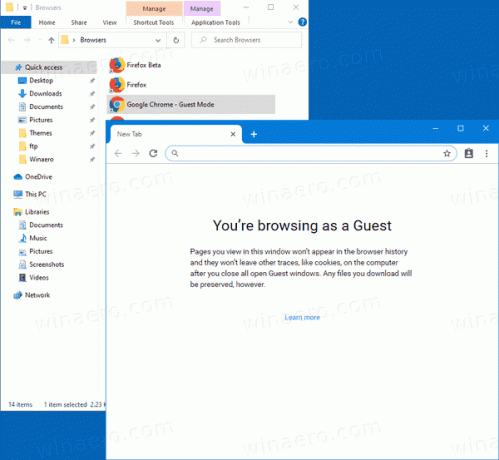
Ora puoi dare al tuo Google Chrome 77 un aspetto fresco e fantasioso abilitando Opzioni di colore e tema per la pagina Nuova scheda.
Questo è tutto!
Articoli di interesse:
- Abilita colore e tema per la pagina Nuova scheda in Google Chrome
- Abilita i controlli multimediali globali in Google Chrome
- Abilita la modalità oscura per qualsiasi sito in Google Chrome
- Abilita il controllo del volume e la gestione dei tasti multimediali in Google Chrome
- Abilita la modalità Reader Distill pagina in Google Chrome
- Rimuovi i singoli suggerimenti di completamento automatico in Google Chrome
- Attiva o disattiva la query nella Omnibox in Google Chrome
- Modifica la posizione del pulsante Nuova scheda in Google Chrome
- Disabilita la nuova interfaccia utente arrotondata in Chrome 69
- Abilita la barra del titolo nativa in Google Chrome in Windows 10
- Abilita la modalità Picture-in-Picture in Google Chrome
- Abilita l'aggiornamento del design dei materiali in Google Chrome
- Abilita Emoji Picker in Google Chrome 68 e versioni successive
- Abilita il caricamento lento in Google Chrome
- Disattiva definitivamente il sito in Google Chrome
- Personalizza la pagina Nuova scheda in Google Chrome
- Disabilita il badge non protetto per i siti Web HTTP in Google Chrome
- Fai in modo che Google Chrome mostri parti HTTP e WWW dell'URL

