Aggiungi il menu di personalizzazione classico in Windows 10 build 10074
Come forse già saprai, Microsoft abbandonato l'aspetto classico (personalizzazione) e l'interfaccia utente dei temi in Windows 10 perché alcune di queste impostazioni si stanno spostando nell'app Impostazioni moderne. Se preferisci le buone vecchie opzioni di personalizzazione classiche, vorrei mostrarti come aggiungere un menu a cascata per il desktop. Tutti gli elementi di questo menu apriranno le opzioni di aspetto classico. Esistono alcuni comandi integrati che possono essere utilizzati per accedere alle classiche opzioni di aspetto in Windows 10. Al momento della stesura di questo articolo, tutti questi comandi funzionano in Windows 10 build 10074, che è l'ultima build di anteprima pubblica di Windows 10. Questi comandi possono essere digitati nel Vincita + R dialogo.
Esistono alcuni comandi integrati che possono essere utilizzati per accedere alle classiche opzioni di aspetto in Windows 10. Al momento della stesura di questo articolo, tutti questi comandi funzionano in Windows 10 build 10074, che è l'ultima build di anteprima pubblica di Windows 10. Questi comandi possono essere digitati nel Vincita + R dialogo.
I comandi sono i seguenti:
-
Salvaschermo
Il seguente comando può essere utilizzato per aprire le impostazioni del salvaschermo:rundll32.exe shell32.dll, Control_RunDLL desk.cpl, screensaver,@screensaver

-
Suoni
Il seguente comando può essere utilizzato per aprire le preferenze dei suoni:Annuncio
rundll32.exe shell32.dll, Control_RunDLL mmsys.cpl ,2
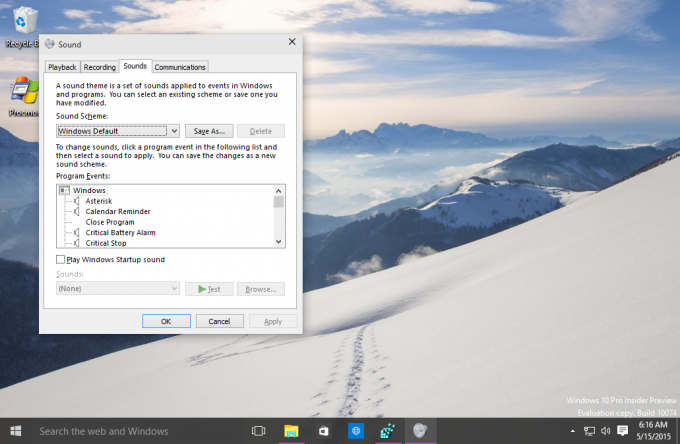
Suggerimento: Ottieni nuovi suoni da Windows 10 QUI. -
Sfondo del desktop
Utilizzare il seguente comando per aprire le impostazioni dello sfondo del desktop:shell explorer.exe{ED834ED6-4B5A-4bfe-8F11-A626DCB6A921} -Microsoft. Personalizzazione\Pagina Sfondo
-
Icone del desktop
Per personalizzare le icone del desktop, esegui il seguente comando:rundll32 shell32.dll, Control_RunDLL desk.cpl,, 0

-
Colore finestra
Per aprire le familiari opzioni di colore della finestra, esegui il seguente comando:shell explorer.exe{ED834ED6-4B5A-4bfe-8F11-A626DCB6A921} -Microsoft. Personalizzazione\PaginaColorazione
È una buona idea aggiungere questi comandi al menu contestuale del desktop per un accesso rapido. Puoi aggiungerli a un sottomenu "Aspetto" che raggrupperà tutti gli elementi insieme:
 Per ottenerlo, applica il seguente tweak del Registro di sistema:
Per ottenerlo, applica il seguente tweak del Registro di sistema:
Editor del registro di Windows versione 5.00;; Creato da https://winaero.com.; [HKEY_CLASSES_ROOT\DesktopBackground\Shell\Aspetto] "MUIVerb"="Aspetto" "Sottocomandi"="Sfondo; Colori; suoni; Salvaschermo; Icone" "icona"="desk.cpl" "Position"="Bottom" [HKEY_LOCAL_MACHINE\SOFTWARE\Microsoft\Windows\CurrentVersion\Explorer\CommandStore\shell\Screensaver] @="Salvaschermo" "Posizione"="Basso" "Icon"="desk.cpl" [HKEY_LOCAL_MACHINE\SOFTWARE\Microsoft\Windows\CurrentVersion\Explorer\CommandStore\shell\Screensaver\Command] @="rundll32.exe shell32.dll, Control_RunDLL desk.cpl, screensaver,@screensaver" [HKEY_LOCAL_MACHINE\SOFTWARE\Microsoft\Windows\CurrentVersion\Explorer\CommandStore\shell\Sounds] @="Suoni" "Posizione"="Basso" "Icon"="mmsys.cpl" [HKEY_LOCAL_MACHINE\SOFTWARE\Microsoft\Windows\CurrentVersion\Explorer\CommandStore\shell\Sounds\Command] @="rundll32.exe shell32.dll, Control_RunDLL mmsys.cpl ,2" [HKEY_LOCAL_MACHINE\SOFTWARE\Microsoft\Windows\CurrentVersion\Explorer\CommandStore\shell\Wallpaper] @="Sfondo del desktop" "Icona"="%SystemRoot%\\System32\\desk.cpl" "Position"="Bottom" [HKEY_LOCAL_MACHINE\SOFTWARE\Microsoft\Windows\CurrentVersion\Explorer\CommandStore\shell\Wallpaper\Command] @="explorer.exe shell{ED834ED6-4B5A-4bfe-8F11-A626DCB6A921} -Microsoft. Personalizzazione\pageWallpaper" [HKEY_LOCAL_MACHINE\SOFTWARE\Microsoft\Windows\CurrentVersion\Explorer\CommandStore\shell\Icons] @="Icone del desktop" "Icona"="%SystemRoot%\\System32\\desk.cpl" "Position"="Bottom" [HKEY_LOCAL_MACHINE\SOFTWARE\Microsoft\Windows\CurrentVersion\Explorer\CommandStore\shell\Icons\Command] @="rundll32 shell32.dll, Control_RunDLL desk.cpl,, 0" [HKEY_LOCAL_MACHINE\SOFTWARE\Microsoft\Windows\CurrentVersion\Explorer\CommandStore\shell\Colors] @="Colore finestra" "Icona"="%SystemRoot%\\System32\\desk.cpl" "Position"="Bottom" [HKEY_LOCAL_MACHINE\SOFTWARE\Microsoft\Windows\CurrentVersion\Explorer\CommandStore\shell\Colors\command] @="explorer.exe shell{ED834ED6-4B5A-4bfe-8F11-A626DCB6A921} -Microsoft. Personalizzazione\Pagina Colorazione"
Ho fatto un tweak del Registro di sistema pronto per l'uso per te. Il tweak Annulla è incluso. Potete scaricarlo qui:
Scarica il tweak del Registro di sistema pronto per l'uso
Ricorda, questi comandi possono smettere di funzionare in qualsiasi momento, perché Microsoft potrebbe rimuovere i classici bit di aspetto da Windows 10 prima o poi.
