Come disabilitare il messaggio "i programmi devono ancora essere chiusi"
In Windows, quando provi a spegnere o riavviare il tuo sistema operativo e hai alcune app in esecuzione che non si chiudono quando ricevono il chiamata dal sistema operativo per chiudere, Windows mostra un messaggio "X i programmi devono ancora chiudersi", dove X è un numero di esecuzione app. Non vengono terminati forzatamente perché potrebbero avere ancora dati non salvati. Tuttavia, se sei un utente esperto che salva sempre il suo lavoro prima di spegnere o riavviare, non è necessario che tu veda questa schermata. Infatti, anche se i processi delle app sono lenti ad uscire sul tuo PC, Windows ti mostrerà questo messaggio. Fortunatamente, ci sono un paio di impostazioni che ti consentono di modificare o ottimizzare il comportamento di questa funzione.
Annuncio
Quando ti disconnetti o riavvii/spegni il PC, Windows tenta di chiudere le app in esecuzione correttamente informando ciascuna app in esecuzione che devono essere chiuse. Windows dà a queste app il tempo di chiudersi in modo che interrompano ciò che stanno facendo e salvino i loro dati. Ad esempio, se un programma sta masterizzando un CD/DVD, può informare il sistema operativo di ritardare l'arresto/riavvio/disconnessione in modo che possa completare il proprio compito. Quando il processo dell'applicazione non viene terminato e rimane in esecuzione, questo è il messaggio che viene presentato come mostra lo screenshot seguente:

Windows ti chiederà di terminare le attività in esecuzione o annullare il processo di spegnimento e tornare alla sessione di Windows. Se sei sicuro che tutte le app in esecuzione possano essere terminate in sicurezza, puoi premere manualmente il pulsante "Spegni comunque". Tuttavia, Windows dispone anche di una funzionalità aggiuntiva per terminare automaticamente queste app dopo un timeout.
Utilizzando questa funzione, è possibile impedire la visualizzazione di questo messaggio e terminare automaticamente i processi dell'attività. Una volta abilitata la funzione di conclusione automatica delle attività, queste "app che non rispondono" verranno chiuse forzatamente dopo un timeout.
Prima di procedere: devi capire che la funzione di conclusione automatica delle attività è potenzialmente pericolosa. Se lo abiliti, può chiudere forzatamente l'app prima che abbiano la possibilità di uscire correttamente salvando i dati non salvati senza alcun preavviso. Abilitalo solo se sei sicuro di averne davvero bisogno.
- Aprire l'editor del registro (guarda il nostro tutorial dettagliato sull'editor del registro di Windows)
- Passa alla seguente chiave di registro:
HKEY_CURRENT_USER\Pannello di controllo\Desktop
Suggerimento: puoi accedi a qualsiasi chiave di registro desiderata con un clic.
- Crea un nuovo corda valore denominato AutoEndTasks e imposta il suo valore su 1.
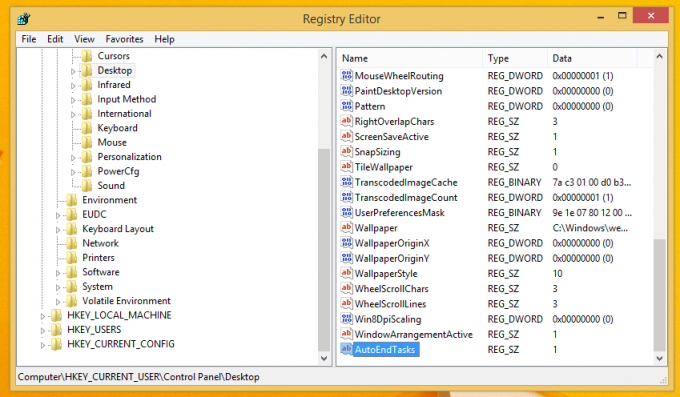
Questo è tutto. Ora le applicazioni in esecuzione verranno terminate automaticamente da Windows al riavvio o allo spegnimento del PC.
Inoltre, potresti voler regolare il periodo di timeout per il quale Windows attende prima di interrompere l'app. Dopo questo timeout, Windows chiuderà forzatamente l'app indipendentemente dal suo stato. Dovrebbe essere impostato separatamente per le applicazioni e i servizi Windows in esecuzione in background.
Per impostare il timeout per le app desktop, procedi come segue:
- Vai alla seguente chiave di registro:
HKEY_CURRENT_USER\Pannello di controllo\Desktop
- Crea un nuovo corda valore chiamato WaitToKillAppTimeout e impostalo su 5000. Il suo dato di valore è il timeout che deve essere specificato in millisecondi, quindi 5000 equivale a 5 secondi.

È possibile specificare qualsiasi valore compreso tra 2000 e 20000, ma evitare valori inferiori, poiché l'interruzione forzata dei processi non è buona. Penso che 5 secondi sia un valore ottimale.
Il valore predefinito dei parametri WaitToKillAppTimeout è 12000.
Per impostare il timeout per i servizi Windows, è necessario eseguire i seguenti passaggi:
- Vai alla seguente chiave di registro:
HKEY_LOCAL_MACHINE\SYSTEM\CurrentControlSet\Control
- Crea un nuovo corda valore chiamato WaitToKillServiceTimeout e impostalo di nuovo su 5000.
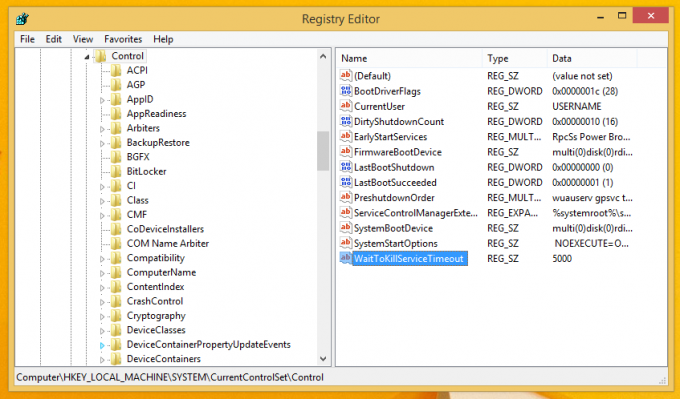
Per ripristinare le impostazioni del sistema operativo ai valori predefiniti, elimina tutti e 3 i valori: WaitToKillAppTimeout, WaitToKillServiceTimeout e AutoEndTasks.

