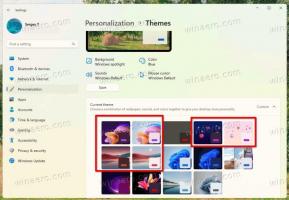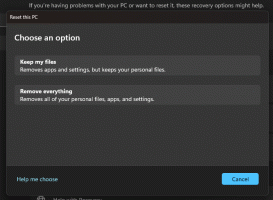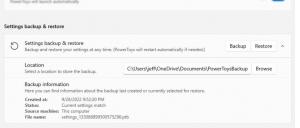Esporta e importa regola firewall specifica in Windows 10
Come esportare e importare una regola firewall specifica in Windows 10
In Windows 10, puoi configurare Windows Firewall per avere regole personalizzate per un indirizzo, una porta o un protocollo specifici. Puoi consentire o impedire a un'app di accedere a Internet. Dopo averlo fatto, è una buona idea eseguire il backup della configurazione del firewall. Tuttavia, Windows 10 consente solo l'esportazione e l'importazione dell'intero set di regole. Ecco un trucco che possiamo usare per esportare e importare solo una regola specifica.
Annuncio
Prima di continuare, guarda
come impedire a qualsiasi app di accedere a Internet con un clic in Windows 10, Windows 8 e Windows 7.Backup e ripristino delle regole del firewall
In Windows 10, esistono diversi modi per creare un backup delle regole del firewall. Puoi utilizzare Windows Firewall con lo snap-in Sicurezza avanzata per creare o ripristinare le regole oppure puoi farlo con il comando della console integrato netsh. Entrambi i metodi recensiti nel post
Come eseguire il backup e ripristinare le regole del firewall in Windows 10
Sfortunatamente, Windows 10 non offre un'opzione per eseguire il backup e ripristinare le singole regole del firewall. Tuttavia, è ancora possibile con PowerShell o con l'editor del registro.
Per esportare e importare una regola firewall specifica in Windows 10,
- Apri PowerShell come amministratore.
- Modifica i criteri di esecuzione di PowerShell a senza restrizioni.
- Digita il seguente comando:
Install-Module -Nome Firewall-Manager, e premi il accedere chiave. - Rispondi [Y] per procedere.

- Rispondi [Y] per installare il modulo da PSGallery.

- Digita il seguente comando e premi il tasto Invio:
Modulo di importazione Firewall Manager.
-
Per esportare una regola firewall specifica, genere
Export-FirewallRules -Nome ". Specificare il nome della regola che si desidera esportare e fornire il percorso del file CSV in cui verrà salvata la regola. Per esempio," -CSVFile " " file Export-FirewallRules -Nome "IRC Port" -CSVFile c:\data\winaero\irc_port.csv".
-
Per importare una regola firewall, genere
Import-FirewallRules. Fornisci il percorso completo del file CSV che memorizza una regola precedentemente esportata. Per esempio,Import-FirewallRules "C:\data\winaero\irc_port.csv".
Hai fatto.
Notare la Export-Regole Firewall e Import-FirewallRules I cmdlet supportano l'esportazione/importazione di più regole contemporaneamente e possono anche funzionare con i file JSON.
Per saperne di più su di loro, esegui Get-Help Export-Regole firewall:
Suggerimento: in PowerShell, puoi elencare le regole del firewall esistenti come segue: Get-NetFirewallRule |Format-Table|altro.

Se non sei un fan di PowerShell, puoi esportare e importare una regola del firewall utilizzando l'editor del registro.
Esporta e importa una regola firewall specifica con l'editor del registro
Prima di tutto, devi esportare tutte le regole del firewall disponibili in un unico file. Puoi trovare i nomi per le regole del firewall in PowerShell, come menzionato sopra, o con Windows Firewall con sicurezza avanzata. premere Vincita + R e digita wf.msc nella casella Esegui per aprirlo.


Fare clic su In entrata Regole/Regole in uscita a sinistra per vedere l'elenco delle regole.

Per esportare tutte le regole del firewall utilizzando l'editor del registro,
- Apri il App Editor del Registro di sistema.
- Vai alla seguente chiave di registro:
HKEY_LOCAL_MACHINE\SYSTEM\CurrentControlSet\Services\SharedAccess\Parameters\FirewallPolicy. Scopri come accedere a una chiave di registro con un clic. - Fare clic con il tasto destro del mouse su Regole firewall cartella a sinistra e selezionare Esportare... dal menu contestuale.

- Digitare il nome del file per il file *.reg.

- Clicca sul Salva pulsante.
Ora, il file del Registro di sistema contiene l'intero set delle regole del firewall. Devi lasciare lì solo le regole che vuoi esportare ed eliminare tutte le altre righe.
Esporta solo regole specifiche nel file di registro
- Fare clic con il pulsante destro del mouse sul file *.reg in Esplora file e seleziona Modificare dal menu contestuale a aprilo nel Blocco note.
- Sotto la linea
[HKEY_LOCAL_MACHINE\SYSTEM\CurrentControlSet\Services\SharedAccess\Parameters\FirewallPolicy\FirewallRules], vedrai tutte le regole elencate.
- Rimuovili tutti tranne quelli che desideri esportare. Lo screenshot seguente mostra come mantenere una sola regola nel file.

- Salva le modifiche apportate (premi Ctrl + S).
In questo modo, puoi fare in modo che il file reg memorizzi solo le regole specifiche che desideri esportare. Puoi cercare il nome della regola con Ctrl + F nel Blocco note per risparmiare tempo.
Importa le regole di Windows Firewall dal file di registro
- Individua il file *.reg che contiene le regole del firewall in Esplora file.
- Fare doppio clic su di esso per unirlo. Conferma il prompt UAC.

- Riavvia Windows 10 per garantire la corretta applicazione delle norme.
Hai fatto.