Aggiungi Mostra collegamento sul desktop alla barra delle applicazioni in Windows 11
Puoi aggiungere il collegamento Mostra desktop alla barra delle applicazioni in Windows 11. Sarà simile al pulsante che si trova nella barra delle applicazioni di Windows XP e Windows Vista. Prima di Windows 7, tutte le versioni di Windows avevano un collegamento speciale accanto al pulsante del menu Start. Ha permesso agli utenti di mostrare il desktop e ridurre a icona tutte le finestre con un solo clic.
Annuncio
In Windows 7, Microsoft ha rimosso quel collegamento. Invece, la società ha introdotto un nuovo pulsante nell'angolo in basso a destra dello schermo. Quel pulsante fa parte di ogni versione da Windows 7.
Tuttavia, alcuni utenti potrebbero preferire il vecchio modo di mostrare il desktop. Il nuovo pulsante è molto piccolo e non ha un aspetto prominente.
Inoltre, in Windows 11, Microsoft in qualche modo ha reso più difficile trovare il punto giusto per ridurre al minimo tutte le applicazioni, per non parlare di quanto sia difficile toccare il pulsante sui tablet Windows.
Per aggiungere il collegamento Mostra desktop alla barra delle applicazioni di Windows 11, è necessario creare un semplice collegamento che contenga un comando speciale. Ecco come crearlo.
Aggiungi il collegamento Mostra desktop alla barra delle applicazioni di Windows 11
- Fare clic con il pulsante destro del mouse in qualsiasi punto del desktop e selezionare Nuovo > Collegamento.

- In una nuova finestra, incolla il seguente comando nel campo "Digita la posizione dell'elemento":
shell explorer.exe{3080F90D-D7AD-11D9-BD98-0000947B0257}.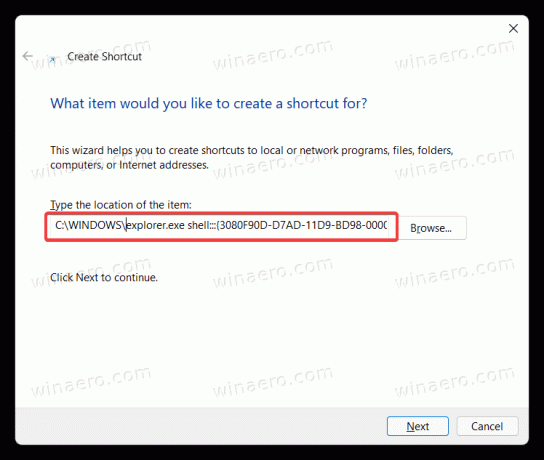
- Clic Prossimo, quindi denomina la scorciatoia come "Mostra il desktop".

- Clic Fine per salvare la scorciatoia.
- Ora, fai clic con il pulsante destro del mouse sul collegamento appena creato e seleziona Proprietà.
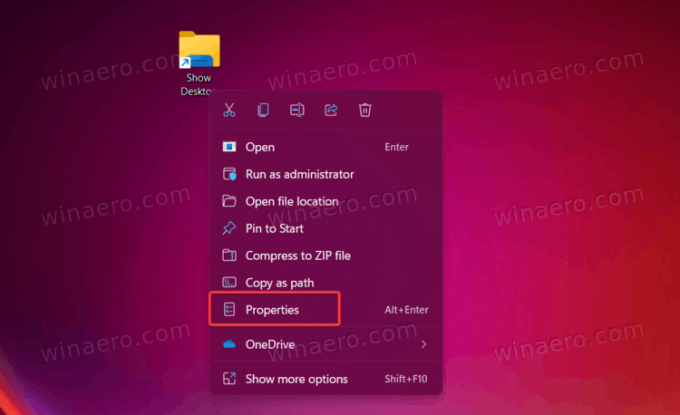
- Clic Cambia icona.
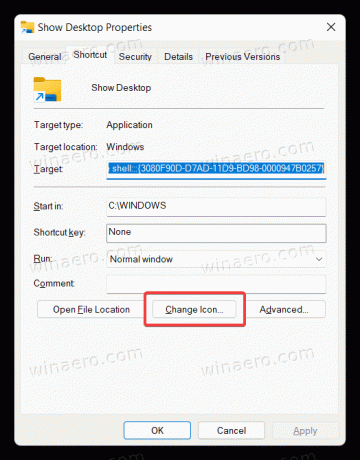
- Seleziona un'icona "Desktop" dal file c:\windows\system32\imageres.dll. Fare clic su OK per salvare le modifiche.
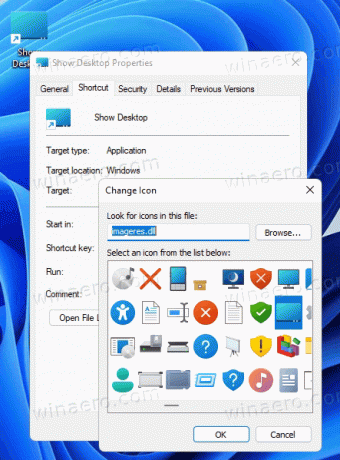
- Ora devi aggiungere il collegamento alla barra delle applicazioni. Fare clic con il pulsante destro del mouse sul collegamento e selezionare Mostra più opzioni.
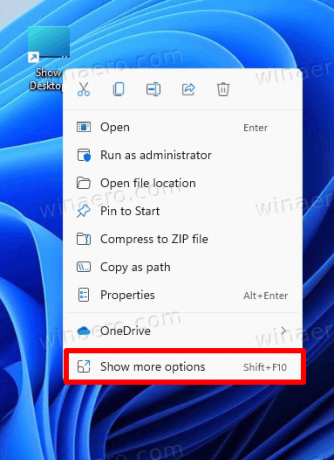
- Clic Aggiungi alla barra delle applicazioni.
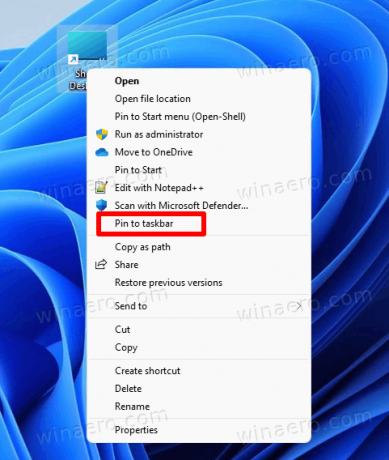
- Ora trascina l'icona a sinistra o seleziona qualsiasi altro posto che ti piace. Nota che Windows 11 per impostazione predefinita utilizza la barra delle applicazioni centrata, quindi potresti voler sapere come disabilita la barra delle applicazioni centrata su Windows 11.

Ora puoi ridurre a icona tutte le finestre e mostrare il desktop in Windows 11 utilizzando il collegamento appena creato sulla barra delle applicazioni. Si noti che facendo nuovamente clic sull'icona vengono ripristinate tutte le finestre ridotte a icona.
Puoi anche creare una tale scorciatoia con Winaero Tweaker. Ecco come.
Crea Mostra collegamento sul desktop con Winaero Tweaker
- Scarica l'app da qui e installala.
- Eseguilo e vai su Scorciatoie \ CLSID scorciatoie a sinistra.
- A destra, fai clic su Seleziona le cartelle della shell... pulsante.
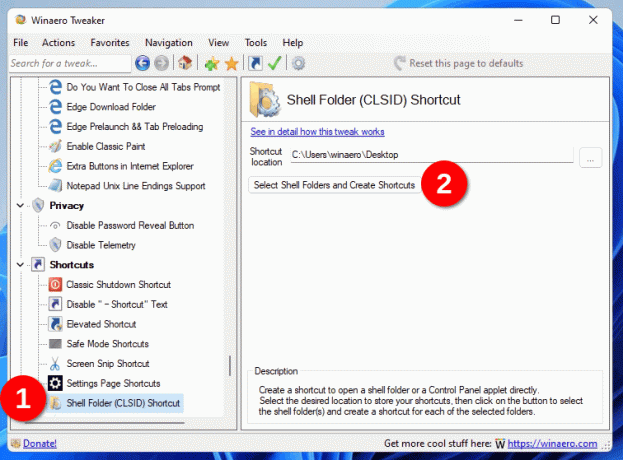
- Nella casella di ricerca della finestra di dialogo successiva, digita
desktop. - Metti il segno di spunta per la voce "Mostra desktop".

- Ora hai il classico Mostra il desktop scorciatoia che mantiene anche l'icona classica. Fare clic con il pulsante destro del mouse e selezionare Mostra più opzioni > Aggiungi alla barra delle applicazioni per aggiungerlo alla barra delle applicazioni.

Entrambe le scorciatoie sono identiche. L'unica differenza sono le icone. Quest'ultimo utilizza l'icona classica "predefinita" dal explorer.exe file. Quello che hai creato potrebbe avere un'icona diversa. Ad ogni modo, puoi personalizzare l'icona per una di queste due scorciatoie e impostarla su qualsiasi immagine di tua scelta.
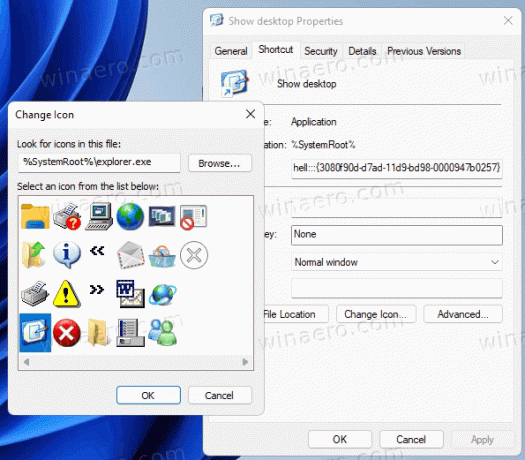
Entrambe le scorciatoie utilizzano lo stesso comando explorer. Si chiama "comando shell". I comandi della shell esistono in tutte le versioni moderne di Windows e possono essere utilizzati per avviare strumenti integrati, cartelle di sistema, applet del pannello di controllo e posizioni virtuali. Troverai l'elenco completo dei comandi della shell in Windows 11 in questo post.
Scarica scorciatoie pronte per l'uso
Puoi risparmiare tempo e scaricare le scorciatoie pronte per l'uso che puoi utilizzare direttamente. Scarica l'archivio ZIP ed estrailo in qualsiasi cartella di tua scelta.
Scarica scorciatoie
Ora, aggiungi il collegamento "moderno" o classico Mostra desktop alla barra delle applicazioni e goditi il pulsante più grande disponibile nella barra delle applicazioni.

