Come eseguire Ripristino configurazione di sistema in Windows 8.1 e Windows 8
Ripristino configurazione di sistema è una funzionalità di Windows 8 e di diverse versioni precedenti di Windows, che torna a Windows Me. È stato creato per aiutarti a riparare il sistema operativo con pochi clic quando vengono visualizzati i file o le impostazioni di sistema danneggiato. Crea automaticamente punti di ripristino, che sono istantanee di file di sistema, file di programma, driver e impostazioni del registro. Successivamente, se si utilizza Ripristino configurazione di sistema per ripristinare il computer a un punto nel tempo prima che si verificasse un problema, Sistema Il ripristino ripristinerà il tuo PC a una versione precedente di file e impostazioni dal punto di ripristino che hai specificato. Ripristino configurazione di sistema non influisce sui documenti o sui supporti personali. Inoltre, puoi annullare l'ultima operazione di ripristino stessa se non risolve il problema. In Windows 8, Microsoft ha rimosso il collegamento di collegamento per avviare Ripristino configurazione di sistema dalla cartella Accessori -> Strumenti di sistema. In questo articolo vedremo come aprire Ripristino configurazione di sistema in Windows 8.1 e Windows 8.
Annuncio
Esistono molti modi per eseguire Ripristino configurazione di sistema in Windows 8. Puoi avviarlo dalle opzioni di ripristino del sistema oppure puoi eseguirlo direttamente da Explorer.
Per avviare Ripristino configurazione di sistema da Ripristino del sistema, devi seguire queste semplici istruzioni:
- Aprire Opzioni di ripristino del sistema.
- Scegli la voce "Ripristino configurazione di sistema".

- Il tuo PC verrà riavviato. Scegli un account quando richiesto:

- Inserisci la tua password e clicca sul pulsante "Continua":

- Verrà avviata la procedura guidata Ripristino configurazione di sistema, segui i suoi passaggi.

- Scegli uno dei punti di ripristino per ripristinare il sistema operativo allo stato precedente.

Questo è tutto.
Per eseguire Ripristino configurazione di sistema da Explorer, è necessario eseguire i seguenti passaggi:
- Apri le proprietà del sistema. Il modo migliore per aprirlo è tramite il Menu utente esperto. Basta premere contemporaneamente i tasti di scelta rapida Win + X sulla tastiera e selezionare l'elemento "Sistema":
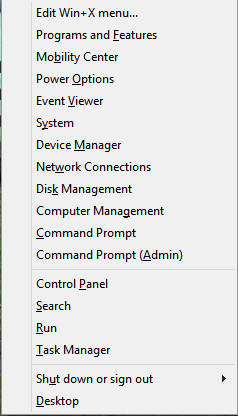
- La finestra Sistema apparirà sullo schermo. Fare clic sul collegamento Protezione del sistema a sinistra.
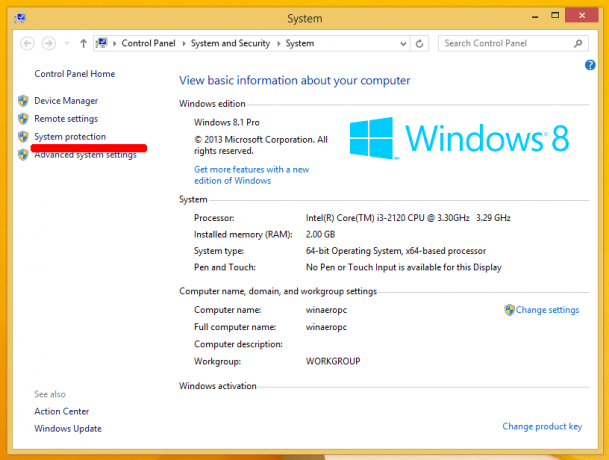
- Nella finestra di dialogo che appare in seguito, vedrai il pulsante "Ripristino configurazione di sistema...". Fare clic per eseguire Ripristino configurazione di sistema.
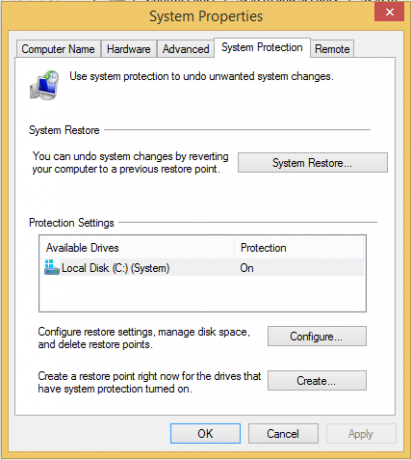 Questo è tutto
Questo è tutto
Infine, ecco un altro modo veloce per avviare Ripristino configurazione di sistema. Premi i tasti Win + R insieme (suggerimento: vedi l'elenco definitivo di tutte le scorciatoie da tastiera di Windows con i tasti Win) sulla tastiera e digita quanto segue nella casella Esegui:
rstrui
In alternativa, puoi anche aprire Ripristino configurazione di sistema utilizzando uno dei comandi della shell (suggerimento: vedere l'elenco più completo delle posizioni della shell in Windows 8.):
shell{3f6bc534-dfa1-4ab4-ae54-ef25a74e0107}
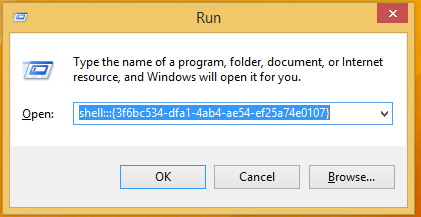 Questo avvierà direttamente Ripristino configurazione di sistema!
Questo avvierà direttamente Ripristino configurazione di sistema!

