Aggiungi ricerche personalizzate di Chrome per la barra degli indirizzi per risparmiare tempo
Google Chrome ha una bella funzione sin dalle sue prime versioni, che ti consente di cercare dalla barra degli indirizzi, personalizzare i motori di ricerca e le loro parole chiave e definire le tue ricerche. Utilizzando questa funzione, puoi risparmiare molto tempo e velocizzare le tue attività quotidiane relative alla ricerca. In questo articolo, esamineremo come puoi definire e utilizzare le tue ricerche in Google Chrome con alcuni esempi popolari.
Annuncio
Per definire la tua parola chiave del motore di ricerca, devi aprire il browser Chrome e inserire il seguente testo nella sua barra degli indirizzi:
chrome://settings/searchEngines
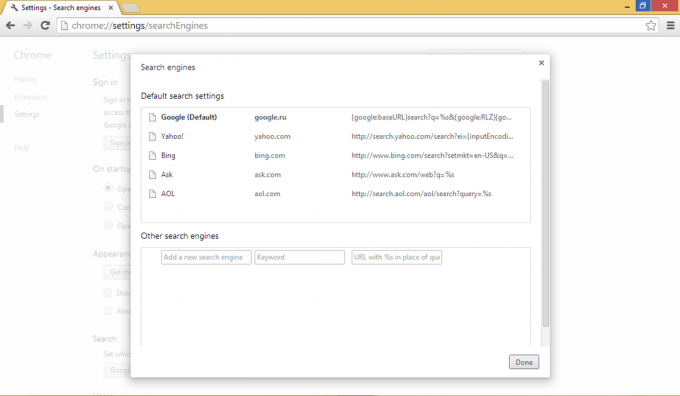
Sotto il Altri motori di ricerca sezione, puoi accedere a qualsiasi servizio online di terze parti che disponga di una casella di ricerca e che possa definire un collegamento nella barra degli indirizzi per esso. Questo può essere estremamente utile e fa risparmiare molto tempo. Ad esempio, aggiungiamo il servizio web Google Translate per tradurre direttamente i contenuti della barra degli indirizzi dall'inglese all'italiano.
- Inserisci il testo "Traduzione in italiano" come nuovo nome del motore di ricerca. Il nome può essere qualsiasi cosa descrittiva.
- Accedere 'esso'come scorciatoia
- Inserisci la seguente riga nel campo URL:
http://translate.google.ru/#en|it|%s

- Fare clic su Fine.
D'ora in poi, quando inserisci 'è qualcosa' nella barra degli indirizzi di Google Crhome, si aprirà la pagina con il testo già tradotto in italiano!
Ad esempio, digita quanto segue:
è pane
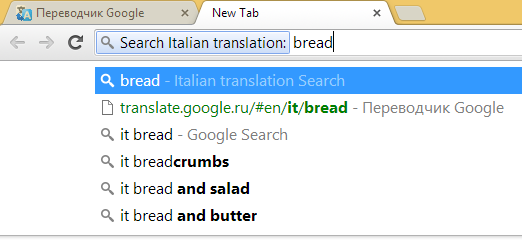
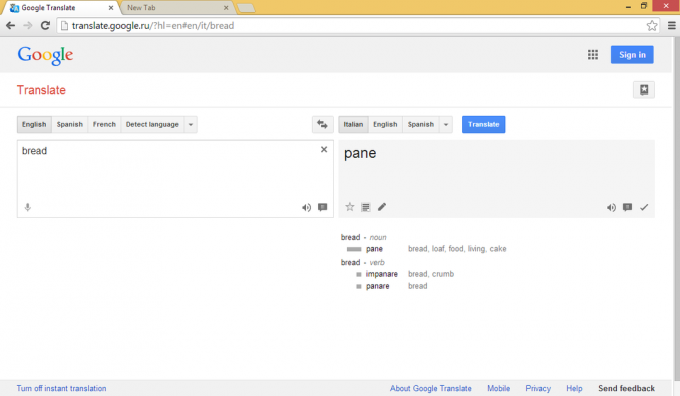
Ecco alcuni altri alias utili che puoi aggiungere al tuo browser Chrome (nome, alias, formato URL):
- Wikipedia w http://en.wikipedia.org/wiki/Special: Ricerca? ricerca=%s
- Google Immagini img http://images.google.com/images? hl=it&source=imghp&q=%s&btnG=Cerca+immagini&gbv=2&aq=f&aqi=&aql=&oq=
- App di Google Play app https://play.google.com/store/search? c=app&q=%s
- Anatra Anatra Go ddg https://duckduckgo.com/?q=%s
Questo è tutto! Ora puoi aprire un articolo di Wikipedia su un argomento o vedere alcune immagini utilizzando Google Immagini direttamente dalla barra degli indirizzi digitando w
