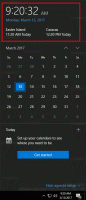Nascondi automaticamente la barra delle applicazioni in Windows 10
La barra delle applicazioni è il classico elemento dell'interfaccia utente di Windows. Introdotto per la prima volta in Windows 95, esiste in tutte le versioni di Windows rilasciate dopo di esso. L'idea principale alla base della barra delle applicazioni è quella di fornire uno strumento utile per mostrare tutte le app in esecuzione e aprire le finestre come attività e passare rapidamente da una all'altra. In questo articolo, vedremo come nascondere automaticamente la barra delle applicazioni in Windows 10 per lasciare più spazio alle finestre aperte e nascondere le tue attività alle altre persone che guardano il tuo schermo.
Annuncio
In Windows 10, la barra delle applicazioni può contenere il pulsante del menu Start, il casella di ricerca o Cortana, il vista attività pulsante, il area di notifica e varie barre degli strumenti create dall'utente o da app di terze parti. Ad esempio, puoi aggiungere il buon vecchio Barra degli strumenti Avvio veloce alla tua barra delle applicazioni.
Windows 10 consente di nascondere automaticamente la barra delle applicazioni a meno che non sia necessario. Quando è nascosto automaticamente, le finestre ingrandite possono occupare il posto che era dedicato alla barra delle applicazioni, quindi verticalmente è disponibile la massima proprietà dello schermo. Questo può essere utile quando si lavora con documenti di grandi dimensioni o foto ad alta risoluzione. Inoltre, quando la barra delle applicazioni è nascosta, gli spettatori non possono vedere quali app sono attualmente aperte.
Questa è la barra delle applicazioni predefinita in Windows 10.

L'immagine successiva mostra la barra delle applicazioni nascosta.
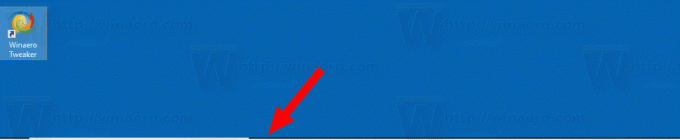
Per far riapparire sullo schermo la barra delle applicazioni nascosta, puoi spostare il puntatore del mouse sul bordo del schermata in cui si trova la barra delle applicazioni, oppure premi i tasti Win + T o scorri verso l'interno dal bordo dello schermo su un touch screen dispositivo.
Per nascondere automaticamente la barra delle applicazioni in Windows 10, Fare quanto segue.
- Aprire Impostazioni.
- Vai a Personalizzazione - Barra delle applicazioni.
- A destra, attiva l'opzione Nascondi automaticamente la barra delle applicazioni in modalità desktop. Abilitalo per attivare il nascondimento automatico della barra delle applicazioni.
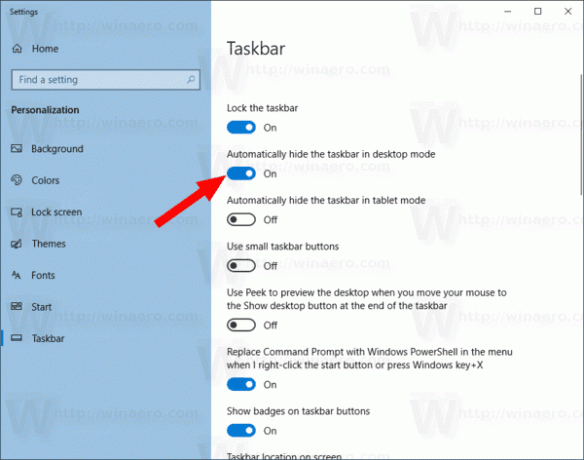
- Le modifiche avranno effetto immediato.
Hai fatto.
Suggerimento: a partire da Windows Build 14328, è possibile nascondere automaticamente la barra delle applicazioni in modalità Tablet. Vedi l'articolo Nascondi automaticamente la barra delle applicazioni in modalità tablet di Windows 10.
In alternativa, puoi applicare un tweak del Registro di sistema per nascondere automaticamente la barra delle applicazioni in modalità Desktop.
Ecco come si può fare.
Fai in modo che la barra delle applicazioni si nasconda automaticamente con un tweak del Registro di sistema
- Apri il App Editor del Registro di sistema.
- Vai alla seguente chiave di registro.
HKEY_CURRENT_USER\SOFTWARE\Microsoft\Windows\CurrentVersion\Explorer\StuckRects3
Scopri come accedere a una chiave di registro con un clic.
- A destra, modifica il valore binario (REG_BINARY) Impostazioni. Imposta la prima coppia di cifre nella seconda riga su 03 per nascondere automaticamente la barra delle applicazioni. Modificare questo valore in 02 per disabilitarlo.
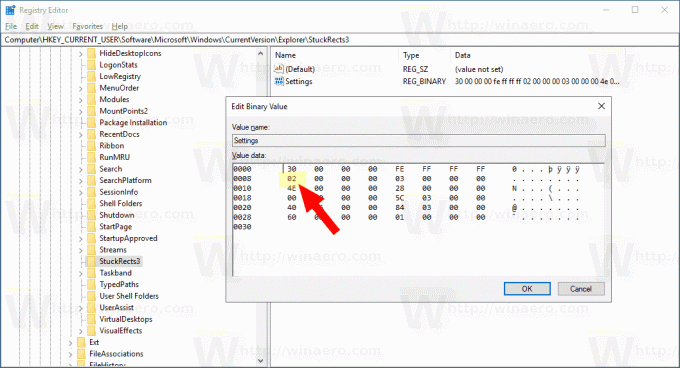
- Per rendere effettive le modifiche apportate dal tweak del Registro, riavvia la shell di Explorer.
Questo è tutto.