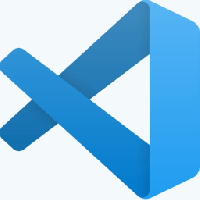Blocca qualsiasi app dall'accesso a Internet con un clic in Windows 10, Windows 8 e Windows 7
Vorrei condividere con te una piccola app che ho codificato che ti dà la possibilità di bloccare qualsiasi app dall'accesso a Internet. Questo viene fatto con un solo clic e utilizza il Windows Firewall integrato per bloccarlo o consentirlo. OneClick Firewall è un piccolo programma che ho realizzato che si integra con il menu contestuale di Explorer. Tutto quello che devi fare è fare clic con il pulsante destro del mouse sull'applicazione che desideri bloccare e selezionare "Blocca accesso a Internet".
Una volta OneClick Firewall è installato, aggiunge questi comandi al menu di scelta rapida dei file eseguibili e dei collegamenti alle app:
È compatibile con Windows 10, Windows 8 e Windows 7. Dovrebbe funzionare anche su Windows Vista, ma al momento non sono in grado di testarlo.
Per impedire a qualsiasi app di accedere a Internet con un clic, procedi come segue.
- Scarica OneClickFirewall dalla sua home page ufficiale QUI.
- Esegui la procedura guidata di installazione e segui le sue istruzioni.
- Dopo aver installato OneClickFirewall, apri Esplora file e individua il file eseguibile dell'app di cui hai bisogno per impedire l'accesso a Internet. Fare clic con il pulsante destro del mouse e selezionare Blocca accesso a Internet dal menu di scelta rapida.
Questo è tutto. L'applicazione verrà bloccata e non potrà connettersi.
Per sbloccare l'app bloccata, fai clic con il pulsante destro del mouse e seleziona "Ripristina accesso a Internet":
Se non sai quale EXE bloccare, avvia il programma che desideri bloccare, apri Task Manager di Windows, fai clic con il pulsante destro del mouse sul programma in Task Manager e scegli "Vai ai dettagli".
Task Manager ti mostrerà il suo EXE. Puoi quindi fare clic con il pulsante destro del mouse sull'EXE e scegliere Apri posizione file per aprirlo in Explorer e bloccarlo facendo clic con il pulsante destro del mouse.
Questo è molto semplice e utile.
OneClickFirewall creerà tutte le regole del firewall integrate appropriate per ogni app bloccata in questo modo. Poiché utilizza il firewall di Windows integrato per limitare o consentire l'accesso, è sicuro e non richiede alcun programma aggiuntivo sempre in esecuzione.
Ho creato questa app perché l'interfaccia utente predefinita per consentire o bloccare un'app in Windows Firewall richiede ancora troppi passaggi. OneClickFirewall fornisce l'integrazione della shell Explorer mancante che avrebbe dovuto essere integrata.
Con OneClickFirewall, sono stato in grado di bloccare facilmente e rapidamente anche le app Metro/Windows Store, inclusi gli annunci in alcune app come Solitaire che mi hanno infastidito. Fai attenzione a quali processi EXE blocchi con OneClickFirewall, in particolare ai processi di sistema.
Per visualizzare un elenco di tutti i file EXE che hai bloccato con OneClickFirewall, apri Windows Firewall con sicurezza avanzata da Strumenti di amministrazione. Fare clic su Regole in uscita. Le regole che iniziano con "OneClickFirewall-..." sono le app che hai bloccato.
Scarica OneClickFirewall qui.
Guarda questo video per vedere la mia app in azione:
Cosa ne pensi di questa piccola app? Lo trovi utile? Diteci nei commenti.