Backup della chiave di ripristino di BitLocker in Windows 10
Come eseguire il backup della chiave di ripristino di BitLocker per un'unità in Windows 10
Quando abiliti BitLocker per un fisso o rimovibile unità dati, è possibile configurarla per richiedere una password per sbloccare l'unità. Inoltre, BitLocker creerà automaticamente una chiave di ripristino speciale. Le chiavi di ripristino possono essere utilizzate per ripristinare l'accesso ai file se hai dimenticato la password per un dispositivo rimovibile o fisso unità o se l'unità di sistema è crittografata tramite BitLocker e BitLocker non riesce a sbloccare l'unità all'avvio.
Annuncio
Ciò significa che se perdi le chiavi di ripristino per le unità protette da BitLocker, non sarai in grado di decrittografare i dati. Ecco perché è importante eseguire il backup delle chiavi di ripristino per BitLocker.
BitLocker è stato introdotto per la prima volta in Windows Vista ed esiste ancora in Windows 10. È stato implementato esclusivamente per Windows e non ha supporto ufficiale in sistemi operativi alternativi. BitLocker può utilizzare il Trusted Platform Module (TPM) del tuo PC per archiviare i segreti della chiave di crittografia. Nelle versioni moderne di Windows come Windows 8.1 e Windows 10, BitLocker supporta l'accelerazione hardware crittografia se vengono soddisfatti determinati requisiti (l'unità deve supportarlo, Secure Boot deve essere attivo e molti altri) requisiti). Senza la crittografia hardware, BitLocker passa alla crittografia basata su software, quindi si verifica un calo delle prestazioni dell'unità. BitLocker in Windows 10 supporta a
numero di metodi di crittografiae supporta la modifica di un livello di cifratura.
Nota: in Windows 10, Crittografia unità BitLocker è disponibile solo in Pro, Enterprise e Education edizioni. BitLocker può crittografare l'unità di sistema (l'unità su cui è installato Windows) e i dischi rigidi interni. Il BitLocker per andare funzione consente di proteggere i file archiviati su a unità rimovibili, come un'unità flash USB.
Per eseguire il backup della chiave di ripristino di BitLocker in Windows 10,
- Aprire Pannello di controllo\Sistema e sicurezza\Crittografia unità BitLocker.
- Sulla destra, trova la tua unità o partizione crittografata.
- Sblocca l'unità se è bloccato.
- Clicca sul Eseguire il backup della chiave di ripristino collegamento.
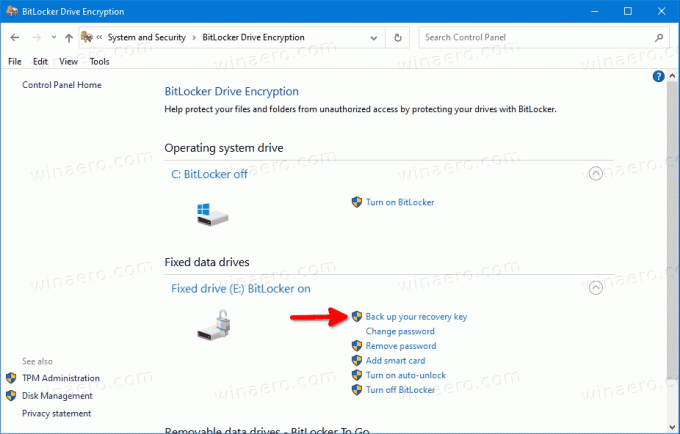
- Scegli come eseguire il backup della chiave di crittografia. Vedi sotto.

- Clicca sul Fine al termine del backup della chiave di ripristino.
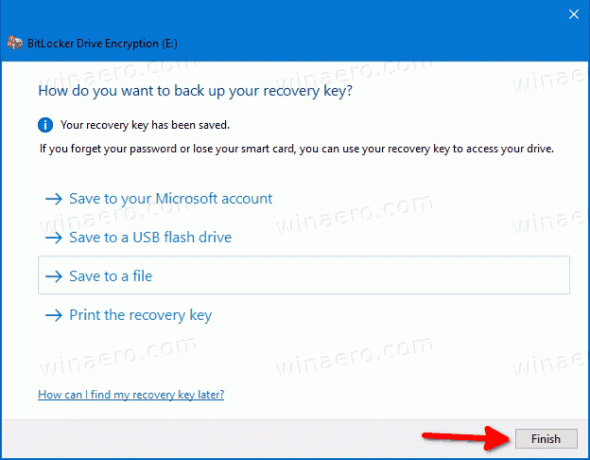
Hai fatto. Ecco alcuni dettagli sulle opzioni di backup disponibili per BitLocker.
Opzioni di backup BitLocker per la chiave di ripristino
-
Microsoft account - questa opzione è disponibile per gli utenti di Windows 10 che hanno effettuato l'accesso con Microsoft account. La tua chiave di ripristino sarà caricato nel cloud utilizzando il servizio OneDrive in bundle con Windows 10.
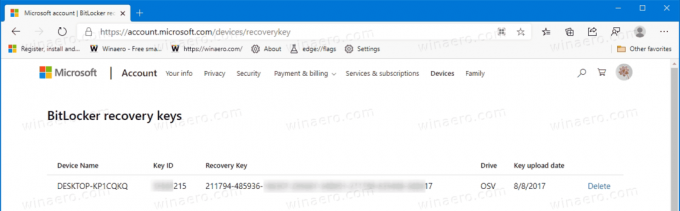
-
chiavetta USB - questa opzione consente di salvare la chiave di ripristino di BitLocker come file di testo su un'unità flash rimovibile. È disponibile solo per unità dati fisse.
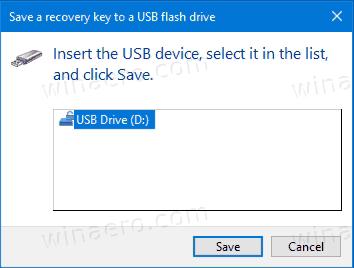
-
File - questo scriverà la chiave di ripristino in un file di testo memorizzato sul tuo computer locale. Sarai in grado di cercare una directory in cui salvare il file.
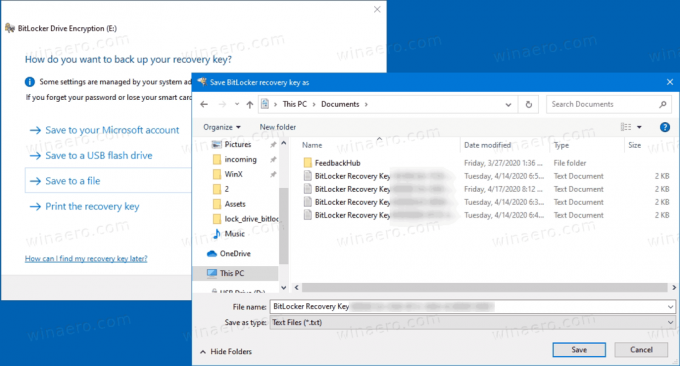
-
Stampa - questo stamperà la chiave di ripristino di BitLocker sulla stampante selezionata.
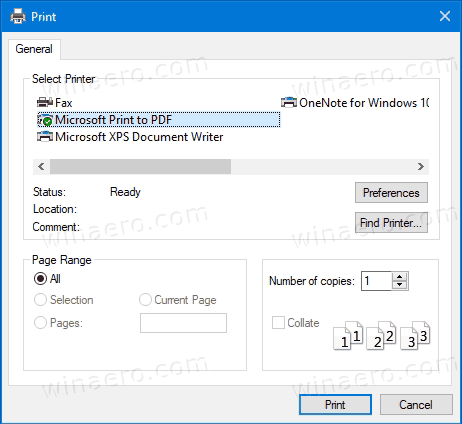
Oltre alle opzioni del Pannello di controllo, puoi eseguire il backup della chiave di ripristino di BitLocker utilizzando il prompt dei comandi o PowerShell. Ecco come.
Backup della chiave di ripristino di BitLocker nel prompt dei comandi
- Apri un nuovo prompt dei comandi come amministratore.
- Digita ed esegui il seguente comando:
Manage-bde -protectors -get.: > %UserProfile%\Desktop\BitLockerRecoveryKey.txt 
- Sostituto con la lettera di unità effettiva dell'unità di cui si desidera eseguire il backup della chiave di ripristino. Per esempio:
manage-bde -protectors -get E: > %UserProfile%\Desktop\BitLockerRecoveryKey.txt. - La tua chiave di ripristino verrà salvata nel file BitLockerRecoveryKey.txt sul desktop.
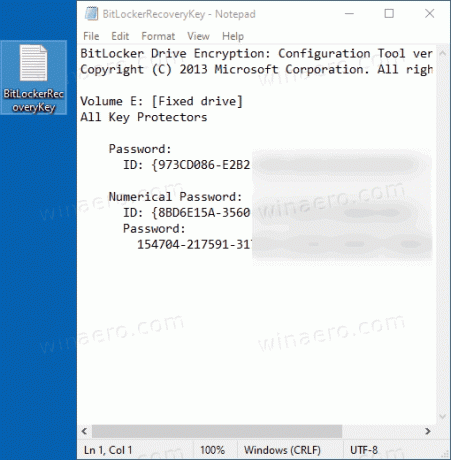
Infine, puoi usare PowerShell per la stessa attività.
Backup della chiave di ripristino di BitLocker in PowerShell
- Aprire PowerShell come amministratore.
- Digita ed esegui il seguente comando:
(Get-BitLockerVolume -MountPoint.).KeyProtector > $env: UserProfile\Desktop\BitLockerRecoveryKey.txt 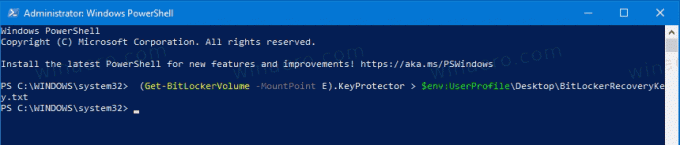
- Sostituto con la lettera di unità effettiva dell'unità di cui si desidera eseguire il backup della chiave di ripristino. Per esempio:
(Get-BitLockerVolume -MountPoint E).KeyProtector > $env: UserProfile\Desktop\BitLockerRecoveryKey.txt. - La tua chiave di ripristino verrà salvata nel file BitLockerRecoveryKey.txt sul desktop.
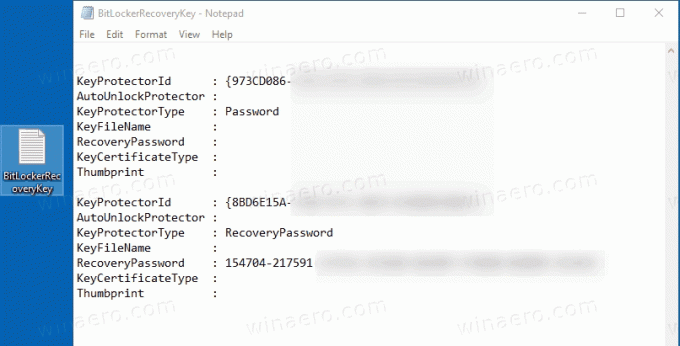
Questo è tutto.



