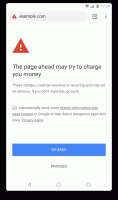Aggiungi l'icona di modifica al menu contestuale della libreria in Windows 10
Puoi aggiungere Cambia icona al menu di scelta rapida di una libreria in Windows 10. Il comando Cambia icona nel menu di scelta rapida ti consentirà di modificare l'icona di una libreria senza dover aprire la finestra di dialogo delle proprietà della libreria. Ecco come puoi farlo.
Annuncio
Il comando Cambia icona può essere aggiunto al menu di scelta rapida di una libreria in Esplora file con una semplice modifica del Registro di sistema. Una volta applicato il tweak, non sarà necessario aprire le Proprietà della libreria selezionata per cambiarne l'icona. Invece, puoi cambiarlo direttamente dal menu di scelta rapida.
Aggiungi l'icona di modifica al menu contestuale della libreria in Windows 10
Nota: in Windows 10 e Windows 8.1, la possibilità di modificare l'icona di una libreria è limitata solo alle librerie personalizzate create dagli utenti. Di default, il sistema operativo non consente all'utente di modificare l'icona delle sue librerie predefinite integrate. Per aggirare questa limitazione, fare riferimento al seguente articolo:
Nel nostro articolo precedente, abbiamo visto come aggiungere qualsiasi comando della barra multifunzione al menu contestuale in Windows 10. Vedere
Come aggiungere qualsiasi comando della barra multifunzione al menu di scelta rapida in Windows 10
In breve, tutti i comandi della barra multifunzione sono memorizzati nella chiave di registro
HKEY_LOCAL_MACHINE\SOFTWARE\Microsoft\Windows\CurrentVersion\Explorer\CommandStore\shell
Puoi esportare il comando desiderato e modificare il file *.Reg esportato per aggiungerlo al menu di scelta rapida di file, cartelle o qualsiasi altro oggetto visibile in Esplora file. Nel nostro caso, abbiamo bisogno del comando denominato "Windows. LibraryChangeIcon".
Ecco i contenuti del file *.reg che devi applicare per ottenere il comando Cambia icona nel menu contestuale della Libreria.
Editor del registro di Windows versione 5.00 [HKEY_CLASSES_ROOT\Directory\Background\shell\Windows. LibreriaCambiaIcona] "CommandStateSync"="" "ExplorerCommandHandler"="{6aa17c06-0c75-4006-81a9-57927e77ae87}" "Icon"="imageres.dll,-5357" [HKEY_CLASSES_ROOT\Cartella\shell\Windows. LibreriaCambiaIcona] "CommandStateSync"="" "ExplorerCommandHandler"="{6aa17c06-0c75-4006-81a9-57927e77ae87}" "Icon"="imageres.dll,-5357" [HKEY_CLASSES_ROOT\LibraryFolder\background\shell\Windows. LibreriaCambiaIcona] "CommandStateSync"="" "ExplorerCommandHandler"="{6aa17c06-0c75-4006-81a9-57927e77ae87}" "Icona"="imageres.dll,-5357"
Esegui Blocco note. Copia e incolla il testo sopra in un nuovo documento.
In Blocco note, premere Ctrl + S oppure eseguire la voce File - Salva nel menu. Questo aprirà la finestra di dialogo Salva.
Lì, digita o copia e incolla il seguente nome "LibraryChangeIcon.reg" incluse le virgolette. Le virgolette doppie sono importanti per garantire che il file ottenga l'estensione "*.reg" e non *.reg.txt. Puoi salvare il file in qualsiasi posizione desiderata, ad esempio puoi inserirlo nella cartella Desktop.
Ora, fai doppio clic sul file LibraryChangeIcon.reg che hai creato. Conferma il prompt UAC e fai clic su Sì per unirlo al registro.


Il comando apparirà nel menu contestuale di una libreria. Come menzionato all'inizio dell'articolo, non sarà disponibile per le librerie predefinite:
Ma per le librerie personalizzate, ti permetterà di cambiare l'icona della libreria con un solo clic.
Sarà anche disponibile nel menu contestuale in background della libreria.
Il comando aprirà la seguente finestra di dialogo:
Lì, puoi selezionare una nuova icona per la tua libreria.
Nota: se si fa clic sul pulsante Annulla o si chiude la finestra di dialogo, verrà visualizzato il seguente messaggio di errore: Puoi semplicemente ignorarlo.
Puoi semplicemente ignorarlo.
Per farti risparmiare tempo, ho creato file di registro pronti per l'uso. Puoi scaricarli qui:
Scarica i file di registro
Il file di annullamento è incluso, quindi puoi evitare completamente la modifica manuale del registro.
In alternativa, puoi usare il sintonizzatore del menu contestuale. Ti consentirà di aggiungere qualsiasi comando della barra multifunzione al menu di scelta rapida della libreria.
 Seleziona "Finestre. LibraryChangeIcon" nell'elenco dei comandi disponibili, selezionare "Libreria" nell'elenco a destra e fare clic sul pulsante "Aggiungi". Puoi scaricare l'app qui:
Seleziona "Finestre. LibraryChangeIcon" nell'elenco dei comandi disponibili, selezionare "Libreria" nell'elenco a destra e fare clic sul pulsante "Aggiungi". Puoi scaricare l'app qui:
Scarica il sintonizzatore del menu contestuale
Questo è tutto.