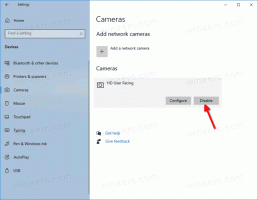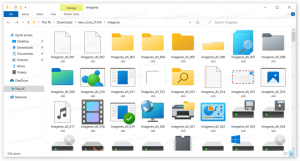Come cambiare la lingua di visualizzazione in Windows 10
In Windows 10, puoi cambiare la lingua di visualizzazione. Ad esempio, se hai un PC con una versione inglese di Windows 10, ma la tua lingua madre non è l'inglese, puoi convertire il sistema operativo nella tua lingua madre senza reinstallarlo. Ecco come.
Annuncio
Windows 10 supporta i Language Pack. Installando uno o più Language Pack, puoi cambiare la lingua di visualizzazione di Windows al volo. È anche possibile avere una lingua di visualizzazione diversa per ogni account utente. Vediamo come si può fare.
Nota: questo articolo descrive come installare un language pack online. Verrà scaricato automaticamente da Internet quando disponibile. Se è necessario installare un language pack da un file *.cab scaricato in precedenza, fare riferimento al seguente articolo:
Come installare un file CAB in lingua MUI in Windows 10
Per cambiare la lingua di visualizzazione in Windows 10, Fare quanto segue.
Prima di tutto, devi aggiungere la tua lingua all'elenco delle lingue installate. È trattato in dettaglio nell'articolo precedente "Come aggiungere una lingua in Windows 10".
Supponendo di aver già aggiunto la lingua desiderata nell'elenco, configurare il sistema operativo come descritto di seguito.
- Aprire Impostazioni.

- Vai a Ora e lingua.

- A sinistra, fai clic su Regione e lingua.

- Sulla destra, seleziona la lingua in cui desideri visualizzare Windows 10. Il pulsante Opzioni apparirà sotto il suo nome. Cliccalo.
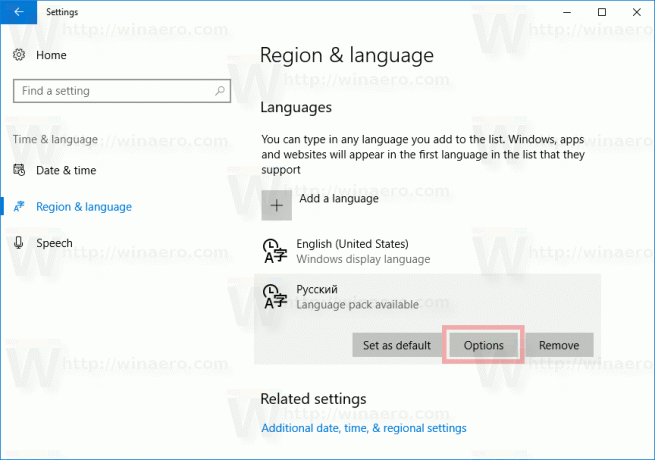
- Nella pagina successiva, se è disponibile un language pack per la lingua selezionata, vedrai il pulsante Download in "Opzioni lingua -> Scarica language pack".
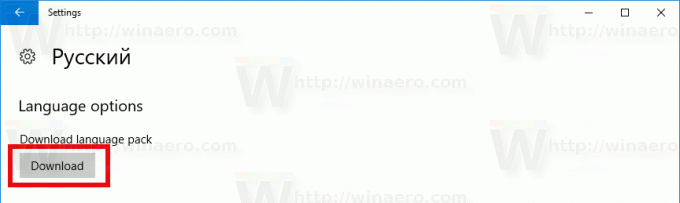
- Attendi che venga scaricato e torna alla pagina precedente.
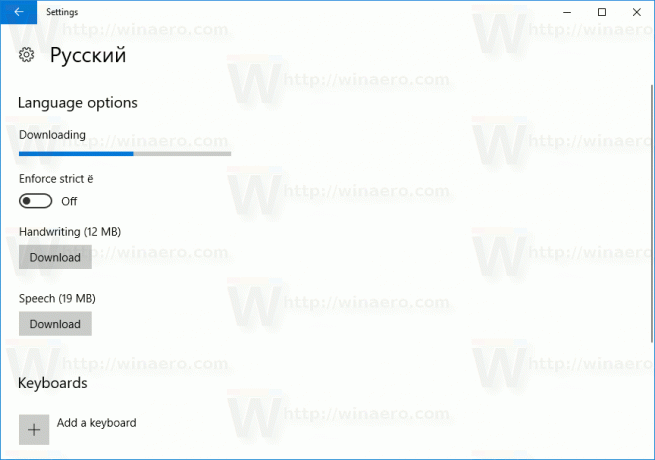
- Nell'elenco delle lingue installate, seleziona nuovamente la tua lingua.
- Sotto il suo nome, fai clic sul pulsante "Imposta come predefinito".

La lingua selezionata verrà utilizzata come lingua di visualizzazione la prossima volta che accedi al tuo account utente. Guarda lo screenshot seguente: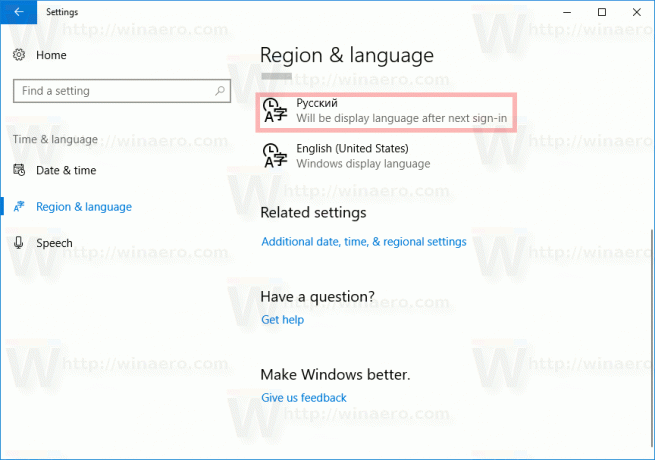
In seguito, potresti cambiare idea e rimuovere il language pack che hai installato.
Ci sono due opzioni per farlo.
Per disinstallare un language pack, vai su Impostazioni - Ora e lingua e rimuovi la lingua richiesta dall'elenco delle lingue installate. Questo rimuoverà anche il suo language pack.
In alternativa, puoi aprire una nuova finestra del prompt dei comandi e digitare il seguente comando.
lpksetup /u locale
Sostituisci la parte della lingua con il codice della tua lingua. Ad esempio, per il russo è ru-RU.
lpksetup /u ru-ru
Questo è tutto.