Cambia i tasti di scelta rapida per cambiare il layout della tastiera in Windows 10
Le build recenti di Windows 10 sono dotate di una nuova pagina "Regione e lingua" nell'app Impostazioni. Sostituisce completamente la classica applet "Lingua" del Pannello di controllo, che viene rimossa a partire da Windows 10 Build 17063. La nuova pagina consente agli utenti di modificare la lingua di visualizzazione, la sintesi vocale, il riconoscimento vocale e le opzioni di scrittura a mano. Ecco come modificare i tasti di scelta rapida per cambiare il layout della tastiera in Windows 10 perché l'interfaccia utente è cambiata.
Annuncio
Se hai eseguito l'aggiornamento a Windows 10 Build 17074, le sue nuove opzioni di lingua possono sembrarti strane. A differenza delle versioni precedenti, non include l'interfaccia utente delle impostazioni della lingua nel Pannello di controllo. Ora devi usare Impostazioni per configurare le impostazioni della lingua in Windows 10.
Per impostazione predefinita, Windows 10 viene fornito con due scorciatoie da tastiera predefinite per cambiare layout: uno di questi è il vecchio, familiare
Alt + Spostare combinazione di tasti e l'altro è Vincita + Spazio combinazione di tasti. Tuttavia, alcuni utenti hanno anche modificato la sequenza di tasti in Ctrl + Spostare o l'accento grave (`), che si trova sotto Esc. A causa delle impostazioni ridisegnate, potrebbe non essere così ovvio come modificare questo tasto di scelta rapida.Nel momento in cui scriviamo, Windows 10 build 17074 è la versione più recente del sistema operativo. Non offre alcuna pagina delle impostazioni che potrebbe consentire di modificare i tasti di scelta rapida per la lingua di input. Invece, offre un collegamento che apre l'applet classica del Pannello di controllo. Ironia della sorte, questa applet non è più accessibile dal classico pannello di controllo! La situazione dovrebbe essere cambiata con la versione finale di Windows 10 versione 1803. Ecco un paio di soluzioni alternative che abbiamo scoperto che puoi usare nel frattempo per cambiare i tasti di scelta rapida per cambiare il layout della tastiera in Windows 10 Build 17063 e versioni successive.
Per cambiare i tasti di scelta rapida per cambiare il layout della tastiera in Windows 10, Fare quanto segue.
- Aprire Impostazioni.
- Vai a Ora e lingua - Tastiera.
- Clicca sul Impostazioni avanzate della tastiera collegamento.

Aggiornamento: a partire dalla build 17083, il collegamento Opzioni avanzate è stato spostato in Dispositivi - Digitazione. La pagina Tastiera è stata eliminata.
- Lì, fai clic sul link Opzioni della barra della lingua.

- Si aprirà la familiare finestra di dialogo "Servizi di testo e lingue di input".
 Suggerimento: questa finestra di dialogo può essere aperta direttamente con il seguente comando:
Suggerimento: questa finestra di dialogo può essere aperta direttamente con il seguente comando:Rundll32 Shell32.dll, Control_RunDLL input.dll, {C07337D3-DB2C-4D0B-9A93-B722A6C106E2} - Passa a Impostazioni avanzate dei tasti scheda.
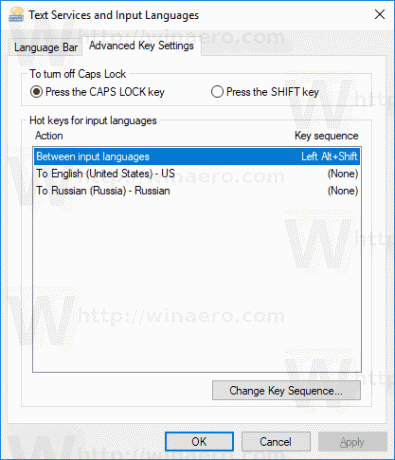
- Selezionare Tra le lingue di input nella lista.
- Fare clic sul pulsante Cambia sequenza di tasti, seleziona la nuova chiave e fai clic su OK.
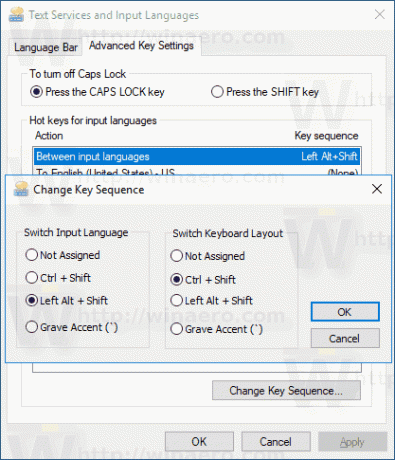
Hai fatto.
Un modo alternativo che puoi usare è un semplice ritocco del Registro di sistema.
Cambia i tasti di scelta rapida con un tweak del Registro di sistema
- Apri il App Editor del Registro di sistema.
- Vai alla seguente chiave di registro.
Computer\HKEY_CURRENT_USER\Layout tastiera\Toggle
Scopri come accedere a una chiave di registro con un clic.
- A destra, modifica o crea un nuovo valore di stringa (REG_SZ) denominato Tasto di scelta rapida.
- Impostalo su uno dei seguenti valori:
1 - Sequenza tasti abilitata; usa ALT+MAIUSC SINISTRO per passare da una lingua all'altra.
2 - Sequenza tasti abilitata; usa CTRL+MAIUSC per passare da una lingua all'altra.
3 - Sequenze tasti disabilitate.
4 - Il tasto di accento grave (`), situato sotto Esc, cambia le impostazioni internazionali di input. - Per rendere effettive le modifiche apportate dal tweak del Registro, è necessario disconnessione e accedi al tuo account utente.
Hai fatto.
Se stai utilizzando la versione stabile di Windows 10, fai riferimento al seguente articolo:
Come configurare le impostazioni della lingua in Windows 10
Il metodo descritto nell'articolo menzionato funziona in tutte le versioni e build di Windows 10 rilasciate in precedenza prima di Windows 10 Build 17063.

