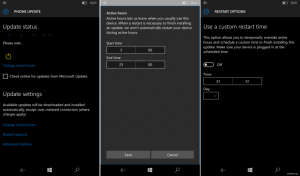Come abilitare l'account amministratore in Windows 11
In questo post esamineremo alcuni metodi su come abilitare l'account amministratore in Windows 11. L'account amministrativo integrato è ancora presente nel sistema operativo più recente. Window 11 lo nasconde tradizionalmente ed è necessario attivarlo manualmente.
Annuncio
Da Windows Vista, Microsoft ha cambiato il comportamento degli account amministrativi. Windows crea automaticamente l'account principale, Administrator, ma lo nasconde. Gli utenti con account amministrativi devono confermare la loro intenzione di modificare impostazioni importanti. Gli utenti standard devono conoscere le credenziali di uno degli account amministrativi per eseguire qualsiasi attività che richieda l'approvazione del controllo dell'account utente.
Tuttavia, se avvii Windows 11 in modalità provvisoria, abiliterà l'account amministratore integrato e lo attiverà. Inoltre, è possibile mostrare quell'account per la normale modalità di lavoro.
Prima di continuare, potresti dover controllare qual è lo stato attuale dell'account amministratore.
Controlla lo stato dell'account
premere Vincita + X o fare clic con il pulsante destro del mouse sul pulsante Start e selezionare Terminale di Windows. In alternativa, puoi fare clic con il pulsante destro del mouse sul pulsante Start per apri lo stesso menu.
Ora, digita amministratore utente di rete e colpisci accedere. Nell'output, trova la linea Conto attivo.
Se dice No, l'account è disattivato. Se dice sì, quindi è abilitato.
Abilita account amministratore in Windows 11
- Fare clic con il pulsante destro del mouse sul pulsante Start e selezionare Terminale Windows (amministratore).
- Clic sì per confermare la richiesta di controllo dell'account utente.
- Infine, digita
amministratore utente di rete /attivo: sìe premere il accedere chiave.
- Vedrai Il comando è stato completato con successo. Ciò significa che hai abilitato l'account amministratore.
Questo è un metodo facile e veloce per abilitarlo. Tuttavia, non ti consiglio di usarlo al posto del tuo normale account utente. Una volta terminate le attività di risoluzione dei problemi o configurazione, disabilitalo. Ecco come.
Disattiva nuovamente l'account
- Apri il Terminale di Windows come amministratore dal menu Win+X.
- Tipo
amministratore utente netto /attivo: noe colpisci accedere.
- Hai appena disabilitato l'account. Se tu
eseguire l'amministratore dell'utente di rete, vedrai il Conto attivo: NO linea.
Fatto.
Il metodo alternativo consiste nell'utilizzare lo strumento "Utenti e gruppi locali" (lusrmgr.msc). È anche un'app classica disponibile in molte versioni di Windows, incluso Windows 11.
Utilizzo di utenti e gruppi locali
- premere Vincita + R sulla tastiera e digita
lusrmgr.mscnella finestra di dialogo Esegui. premere accedere. - Nell'app Utenti e gruppi locali, apri il Utenti cartella.
- Trova l'account amministratore e fai doppio clic su di esso.
- Nella finestra di dialogo Proprietà amministratore, deseleziona l'opzione L'account è disabilitato.

- Clic Applicare e ok.
Fatto! Se cambi idea, puoi attivare la casella di controllo sopra menzionata in qualsiasi momento successivo seguendo gli stessi passaggi.
Un'altra alternativa è l'app Local Security Policy integrata (secpol.msc). Per impostazione predefinita, viene fornito con un criterio che indica a Windows 11 di mantenere disabilitato l'account amministratore, ma è possibile modificarlo.
Con l'app Criteri di sicurezza locali (secpol.msc)
- Fare clic con il pulsante destro del mouse sul pulsante Start e selezionare Correre dal menu contestuale o premere Vincita + R.
- Tipo
secpol.mscnella casella Esegui e premere accedere per avviare l'app. - Espandi apri l'area di sinistra per Impostazioni di sicurezza > Criteri locali > Opzioni di sicurezza.
- Nel riquadro di destra, trova la politica denominata Account: account amministratore.
- Fare doppio clic e cambiare da Disabilitato a Abilitato.

- Clic Applicare, quindi fare clic su ok.
Fatto!
Simile a quanto sopra, puoi annullare la modifica reimpostando la politica su Disabilitato.
L'ultimo metodo è Winaero Tweaker.
Abilita l'account amministratore con Winaero Tweaker
Scarica Winaero Tweaker, installalo ed esegui. Vai a Account utente \ Amministratore integrato.

Lì, fai clic su Abilitare pulsante. L'account sarà immediatamente abilitato. Il disattivare il pulsante lo disabilita.
Questo è tutto.