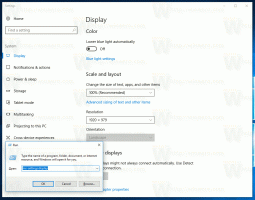Windows 11 Abilita la visualizzazione compatta in Esplora file
Ti starai chiedendo come abilitare la visualizzazione compatta in Esplora file in Windows 11? Rivediamo un paio di metodi per attivarlo. Windows 11 è dotato di un nuovissimo File Explorer che offre un aspetto più moderno e controlli migliori per tutti i tipi di computer. Per rendere più comodo l'utilizzo di Windows 11 su dispositivi touch, Microsoft ha aumentato la spaziatura tra gli elementi in Esplora file. Sebbene tale modifica renda più semplice l'interazione con file e cartelle, non a tutti gli utenti piace. Sui normali laptop e PC desktop, gli spazi più ampi tra gli oggetti non hanno alcun senso; quindi, gli utenti chiedono spesso come abilitare la visualizzazione compatta in Esplora file in Windows 11?
L'abilitazione della visualizzazione compatta in Windows 11 richiede solo pochi clic. In questo articolo elencheremo tre modi per ridurre la spaziatura tra file e cartelle in Esplora file in Windows 11.
Abilita la visualizzazione compatta in Esplora file di Windows 11
- Apri Esplora file utilizzando l'icona sulla barra delle applicazioni o il Vincita + E scorciatoia da tastiera.
- In Esplora file, fai clic su Visualizzazione pulsante.
- Quindi, metti un segno di spunta accanto a Vista compatta opzione.
Una volta terminato, Windows applicherà le modifiche e ridurrà immediatamente la spaziatura tra gli elementi in Esplora file. Non è necessario riavviare Esplora file o l'intero sistema.
Utilizzo delle Opzioni cartella
Ecco un altro modo per attivare la visualizzazione compatta in Esplora file su Windows 11.
- Apri Esplora file utilizzando qualsiasi metodo preferito.
- Fare clic sul pulsante con tre punti sulla barra degli strumenti e selezionare Opzioni.
- Nella nuova finestra, passa a Visualizzazione scheda.
- Metti un segno di spunta accanto all'opzione "Riduci spazio tra gli elementi".
- Clic ok per salvare le modifiche.
Ancora una volta, non è necessario riavviare Esplora file, poiché Windows 11 applica immediatamente le modifiche.
Attiva la visualizzazione compatta in Esplora file nell'editor del registro.
Infine, puoi abilitare la modalità Explorer compatta in Windows 11 utilizzando un semplice tweak in Registro di Windows.
- premere Vincita + R e digita
regeditnella finestra di dialogo Esegui. - Navigare verso:
HKEY_CURRENT_USER\Software\Microsoft\Windows\CurrentVersion\Explorer\Advanced. Puoi copiare il percorso e incollarlo nella barra degli indirizzi nell'editor del registro. - Sul lato destro della finestra, trova il UsaCompactView valore e fare doppio clic su di esso.
- Modificare i dati del valore da 0 a 1. Se si desidera disabilitare la visualizzazione compatta in Esplora file, modificare i dati del valore da 1 a 0.
- Fare clic su OK per salvare le modifiche.
- Chiudi tutte le finestre di Esplora file e riaprile.
Hai fatto!
File di registro pronti per l'uso
È possibile automatizzare il processo sopra descritto utilizzando file di registro pronti per l'uso. Ti consentono di abilitare o disabilitare la visualizzazione compatta in Esplora file in Windows 11 con un solo clic.
- Scarica tutti i file di registro in un archivio ZIP usando questo link.
- Disimballare i file dove è conveniente per te.
- Apri il "Abilita la modalità compatta in File Explorer.reg" file e confermare le modifiche nel registro.
- Per ripristinare le modifiche ai valori predefiniti, apri il "Disabilita la modalità compatta in File Explorer.reg" file.
I file sopra applicano le modifiche modificando i valori nel registro di Windows, vale a dire UsaCompactView. Puoi aprire in Blocco note uno qualsiasi dei due file e vedere un percorso a un valore e un dato valore che imposta.
Questo è tutto. Ora sai come abilitare o disabilitare la visualizzazione compatta in Esplora file in Windows 11.