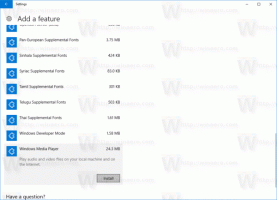Archivi di Windows 8.1
Esistono diverse impostazioni relative a Contrasto elevato in Windows 8.1. Si trovano in Impostazioni PC -> Accesso facile -> Contrasto elevato.
Utilizzando queste impostazioni, è possibile
- per impostare il colore di sfondo per finestre e documenti
- il colore dei collegamenti ipertestuali
- il colore del testo disabilitato
- il colore della selezione del testo
- ... e alcune altre impostazioni.
Se desideri avere una scorciatoia che ti permetta di aprire direttamente quelle impostazioni, ecco delle semplici istruzioni.
Angoli e bordi è un insieme di impostazioni nell'applicazione Impostazioni PC, che consente di modificare il comportamento degli angoli attivi in Windows 8. Sarai in grado
per disabilitare l'angolo in alto a sinistra
per disabilitare l'angolo in alto a destra
per disabilitare il cambio di app recenti
per disabilitare l'elenco delle app recenti
In Windows 8.1, è possibile creare un collegamento a queste impostazioni. Scopriamo come si può fare.
Con Windows 8.1, Microsoft ha introdotto una serie di cartelle all'interno della cartella Questo PC (Windows 8 aveva la categoria Cartelle nascosta).
Queste cartelle sono:
- Desktop
- Documenti
- Download
- Musica
- Immagini
- Video
In altre parole, Microsoft ha appena fornito un rapido accesso alle cartelle principali all'interno del profilo utente. Questo è molto comodo, perché hai accesso con 1 clic a queste cartelle quando apri Esplora file utilizzando il tasto di scelta rapida Win+E.
Inoltre, non tutte le moderne app desktop utilizzano la nuova finestra di dialogo Apri file con il riquadro di navigazione e i Preferiti. Molte app desktop usano ancora la vecchia finestra di dialogo Apri, che ha Luoghi recenti e si apre nella posizione Computer/Questo PC per impostazione predefinita. Le cartelle all'interno di questo PC sono particolarmente utili per quella finestra di dialogo precedente.
Potresti voler personalizzare le cartelle mostrate in Questo PC, ad es. rimuovere alcune cartelle integrate e aggiungere una o più cartelle personalizzate. Vorrei condividere un tutorial esclusivo che mostrerà come aggiungere cartelle personalizzate a questo PC in Windows 8.1 e Windows 8 o rimuovere una qualsiasi di queste cartelle.
Mi è stato chiesto come cambiare il logo di avvio in Windows 8.1 e Windows 8 migliaia di volte dagli utenti delle mie app e dai visitatori del blog Winaero. Questa è la richiesta di funzionalità più popolare per my Sintonizzatore interfaccia utente di avvio. Oggi condividerò con te un tutorial che ti consentirà di cambiare il logo di avvio di Windows 8 e Windows 8.1 e di sostituirlo con un logo personalizzato. Leggi le istruzioni di seguito.
In questo tutorial imparerai come creare un collegamento che apre la pagina delle preferenze di condivisione delle impostazioni del PC. Può farti risparmiare tempo e permetterti di aprire direttamente quelle impostazioni.
Le preferenze di condivisione ti permetteranno di scegliere app che possono essere utilizzate per condividere vari dati con altri utenti. Se hai bisogno di accedere rapidamente a questa pagina, segui queste semplici istruzioni.
Le preferenze di ricerca sono molto utili nella pagina delle impostazioni del Pannello di controllo moderno in Windows 8.1. Usando queste preferenze, puoi:
- Cancella la cronologia delle ricerche
- Attiva o disattiva la ricerca Bing
- Modifica le impostazioni di Bing
- Attiva o disattiva l'opzione Ricerca sicura
- Modifica il comportamento di ricerca quando la tua connessione viene misurata.
Ecco un altro consiglio utile per risparmiare tempo e migliorare l'usabilità di Windows 8.1. Impareremo come creare un collegamento per aprire le preferenze di ricerca in Windows 8.1 direttamente con un clic.
In questo post vorrei condividere come creare un collegamento per aprire la pagina delle impostazioni "Scegli app predefinite per tipo di file" direttamente in Windows 8.1. Uno dei vantaggi di Windows 8.1 è il fatto che consente di creare tali collegamenti per quasi tutti i parametri dell'applicazione Impostazioni PC. Usiamo questa straordinaria capacità per migliorare l'usabilità di Windows 8.1.
Scegli le app predefinite impostazioni in Windows 8.1 è un insieme di opzioni speciali all'interno dell'app Impostazioni PC che consente di specificare le applicazioni che gestiranno diversi tipi di documenti. Sarai in grado di impostare
- il browser predefinito
- l'applicazione di posta elettronica
- il lettore musicale predefinito
- il lettore video predefinito
- il visualizzatore di immagini
- l'applicazione del calendario
- l'applicazione mappe
Oltre a ciò, puoi personalizzare i tipi di file per ogni app e protocollo. È molto utile avere una scorciatoia per aprire Scegli le impostazioni delle app predefinite con un solo clic. Scopriamo come si può fare.
Altri account in Windows 8.1 è una pagina delle impostazioni all'interno dell'applicazione Impostazioni PC. Ti permette di gestire gli account di altri utenti sul tuo PC. Puoi usarlo per cambiare il tipo di account o eliminare l'account.
Se desideri aprire altri account rapidamente, ci sono buone notizie per te: Windows 8.1 ti consente di creare un collegamento per aprire altri account. Successivamente, sarai in grado di aprire la pagina "Gestisci altri account" con un solo clic.
In Windows 8.1 è presente un gestore dispositivi semplificato, che si trova all'interno del Pannello di controllo moderno. Per aprire la pagina Dispositivi, devi aprire la Charms Bar, fare clic su Impostazioni, quindi su Impostazioni PC -> PC e dispositivi -> Dispositivi. Questo è un percorso piuttosto lungo, giusto?
Lascia che ti mostri come puoi risparmiare tempo e aprire direttamente Dispositivi con l'apposita scorciatoia.