Cerca il testo selezionato in Google dal menu contestuale in Edge
La capacità di cercare il testo selezionato con il motore di ricerca predefinito è disponibile in tutti i browser moderni. Opera, Firefox e Google Chrome forniscono questa capacità immediatamente. Vediamo come ottenere la stessa funzionalità in Microsoft Edge.
Annuncio
Microsoft Edge è il nuovo browser predefinito in Windows 10. È ancora agli inizi, ma Microsoft sta lavorando duramente per espandere le sue funzionalità. Con ogni rilascio di funzionalità di Windows 10, Edge diventa più ricco di funzionalità e utile.
Sfortunatamente, la possibilità di cercare il testo selezionato nella pagina aperta con Google non è presente in Edge. Ecco un'estensione di terze parti che può aggiungere questa funzione al browser.
Al momento della stesura di questo documento, l'estensione non è disponibile in Windows Store, ma è possibile eseguirne il sideload.
Ho già spiegato in dettaglio come caricare le estensioni nel browser Edge. Fare riferimento al seguente articolo:
Come eseguire il sideload di un'estensione in Edge in Windows 10
Ecco un breve tutorial su come farlo.
Cerca il testo selezionato in Google dal menu contestuale in Edge
Per prima cosa scarichiamo l'estensione dal GitHub dell'autore. Il repository si trova QUI.
È possibile utilizzare il seguente collegamento diretto per ottenere l'archivio ZIP con l'estensione:
Scarica l'estensione Google-Context-Menu-Edge
Ora, devi abilitare la possibilità di caricare le estensioni in sideload in Edge.
- Bordo aperto.
- Digita o copia e incolla quanto segue nella barra degli indirizzi:
su: bandiere
Otterrai la seguente pagina:
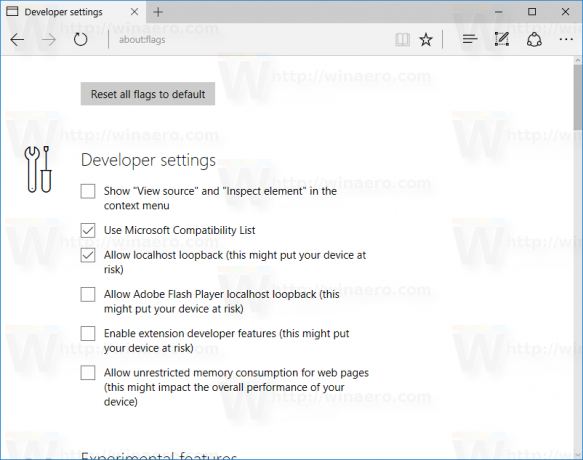
Suggerimento: se la pagina about: flags non è accessibile, fare riferimento al seguente articolo:Disabilita la pagina about: flags in Microsoft Edge.
Lì, puoi imparare come disabilitare o abilitare la pagina about: flags in Microsoft Edge. - Abilita l'opzione Abilita le funzionalità di sviluppo dell'estensione.

- Riavvia il browser come richiesto.
Ora hai la capacità di sideload dell'estensione abilitata in Microsoft Edge. Installiamo l'estensione Google-Context-Menu-Edge che hai scaricato.
Installa l'estensione Google-Context-Menu-Edge
- Estrai il contenuto dell'archivio in qualsiasi cartella desideri. L'ho decompresso direttamente nella cartella Download:

- In Edge, fai clic sul pulsante del menu con tre punti "...".
- Nel menu, fai clic sulla voce Estensioni come mostrato di seguito:
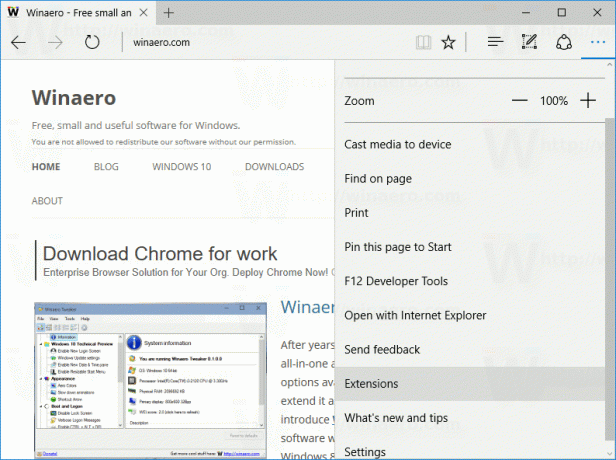
- Verrà aperta la seguente pagina:
 Lì troverai un nuovo pulsante chiamato "Carica estensione". Cliccalo.
Lì troverai un nuovo pulsante chiamato "Carica estensione". Cliccalo. - Cerca la cartella che contiene i file di estensione estratti.
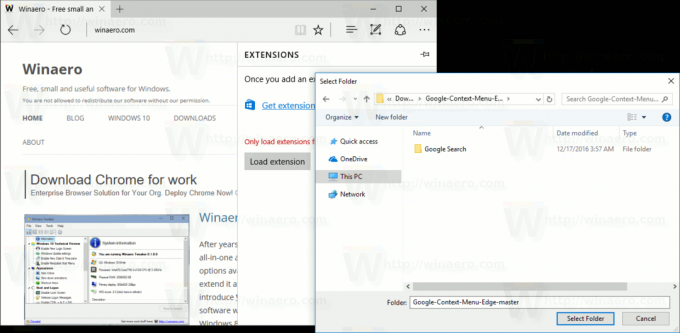 Nota: devi selezionare la cartella denominata "Cerca Google". Non selezionare la cartella "Google-Context-Menu-Edge-master" se l'hai ottenuta durante l'estrazione dell'estensione. Dovresti individuare e selezionare la cartella Google-Context-Menu-Edge-master\Google Search.
Nota: devi selezionare la cartella denominata "Cerca Google". Non selezionare la cartella "Google-Context-Menu-Edge-master" se l'hai ottenuta durante l'estrazione dell'estensione. Dovresti individuare e selezionare la cartella Google-Context-Menu-Edge-master\Google Search. - Dopo aver fatto clic sul pulsante "Seleziona cartella", l'estensione verrà caricata e attivata nel browser Edge. Guarda lo screenshot seguente:
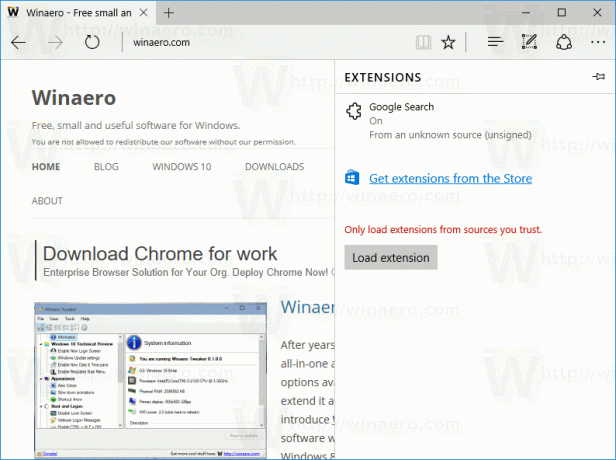
Ora, testiamo l'estensione in azione.
Apri una pagina in Edge e seleziona del testo:
Ora fai clic con il pulsante destro del mouse sulla selezione. Una nuova voce del menu contestuale, Cerca con Google, verrà aggiunto lì:
Fai clic e goditi la nuova funzionalità nel browser Edge.
L'estensione Ricerca Google è un'aggiunta davvero utile. Il comando Chiedi a Cortana è già disponibile nel menu di scelta rapida ma utilizza Bing. Ora hai un motore di ricerca alternativo oltre a Bing.
Ti piace la funzione di ricerca di Google nel menu contestuale? Trovi utile questa estensione Edge? Diteci nei commenti.
Supportaci
Winaero conta molto sul tuo supporto. Puoi aiutare il sito a continuare a offrirti contenuti e software interessanti e utili utilizzando queste opzioni:
Se ti piace questo articolo, condividilo utilizzando i pulsanti qui sotto. Non ti servirà molto, ma ci aiuterà a crescere. Grazie per il vostro sostegno!
pubblicità
Autore: Sergey Tkachenko
Sergey Tkachenko è uno sviluppatore di software russo che ha fondato Winaero nel 2011. Su questo blog, Sergey scrive di tutto ciò che è connesso a Microsoft, Windows e ai software più diffusi. Seguilo su Telegramma, Twitter, e Youtube. Visualizza tutti i messaggi di Sergey Tkachenko

