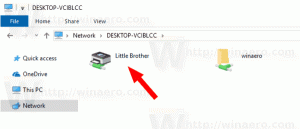Come chiudere il pop-up di controllo del volume di Windows 10 Media
In Windows 10, quando si regola il volume, nell'angolo in alto a sinistra dello schermo viene visualizzato un pop-up del volume, noto anche come sovrapposizione di controllo del volume multimediale. È ben integrato con le versioni recenti di Chrome e Edge e consente di mettere in pausa un video di YouTube o passare alla voce successiva nella playlist. Google Chrome 75 introduce una nuova funzionalità che consente di utilizzare i tasti multimediali sulla tastiera per controllare la riproduzione dei contenuti multimediali nel browser. Quando abilitato, consente di utilizzare i tasti multimediali Volume su, Volume giù o Disattiva audio, vedrai una notifica speciale di tipo toast con pulsanti che puoi utilizzare per controllare la riproduzione multimediale.
Lo screenshot seguente mostra il brindisi di notifica multimediale:
Questa utile funzione è disponibile in Google Chrome e Microsoft Edge Chromium.
Tuttavia, molti utenti trovano fastidioso questo overlay del volume multimediale per le sue grandi dimensioni e il lungo tempo di visualizzazione. Inoltre, non è chiaro come respingerlo. Il pop-up dovrebbe chiudersi automaticamente dopo alcuni secondi. Tuttavia, a volte rimane visibile per troppo tempo e il suo tempo di visualizzazione aumenta se ci passi sopra con il puntatore del mouse.
Per chiudere il popup di controllo del volume di Windows 10 Media,
fare clic sul nome dell'app. In questo caso, è "chrome.exe".
Per una sovrapposizione multimediale che include la copertina dell'album o una foto dell'artista, puoi fare clic sul nome dell'artista o sulla copertina dell'album per chiudere il popup.
Infine, se non sei felice di vedere questo overlay multimediale, può essere disabilitato con un flag speciale nei moderni browser basati su chromium.
Per disattivare il controllo del volume dei supporti a comparsa,
- Apri il browser Google Chrome e digita il seguente testo nella barra degli indirizzi:
chrome://flags/#hardware-media-key-handling
Questo aprirà direttamente la pagina dei flag con l'impostazione pertinente. - Seleziona l'opzione disattivare dall'elenco a discesa accanto alla riga "Hardware Media Key Handling".
- Riavvia Google Chrome chiudendolo manualmente oppure puoi anche utilizzare il pulsante Riavvia che apparirà nella parte inferiore della pagina.
- Hai fatto.
Questo è tutto.
Post correlati:
- Abilita il controllo del volume e la gestione dei tasti multimediali in Google Chrome
- Microsoft Edge Chromium include le informazioni sui video di YouTube nell'OSD di controllo del volume
Grazie a Albacore.
Supportaci
Winaero conta molto sul tuo supporto. Puoi aiutare il sito a continuare a offrirti contenuti e software interessanti e utili utilizzando queste opzioni:
Se ti piace questo articolo, condividilo utilizzando i pulsanti qui sotto. Non ti servirà molto, ma ci aiuterà a crescere. Grazie per il vostro sostegno!