Abilita la registrazione della stampa nel Visualizzatore eventi in Windows 10
Come abilitare la registrazione della stampa nel Visualizzatore eventi di Windows 10
In Windows 10, è possibile fare in modo che i lavori di stampa del registro del sistema operativo vengano avviati dagli utenti. Quando questa funzione è abilitata, crea un record del registro eventi per ciascuno dei lavori di stampa. Ciò ti consentirà di ispezionare rapidamente tutto ciò che è stato stampato su questo PC da un'unica vista.
Annuncio
Se abiliti il registro dei lavori di stampa, Windows 10 memorizzerà i suoi record in Registri applicazioni e servizi > Microsoft > Windows > PrintService > Operativo nell'app Visualizzatore eventi. Il file di registro di solito si trova in %SystemRoot%\System32\Winevt\Logs\Microsoft-Windows-PrintService%4Operational.evtx
Per continuare, devi essere registrato con un account amministrativo.
Per abilitare la registrazione della stampa nel Visualizzatore eventi di Windows 10,
- premi il Vincita + R tasti insieme sulla tastiera per aprire la finestra di dialogo Esegui, digitare eventvwr.msce premere il tasto Invio.

- Nel Visualizzatore eventi, espandi l'area a sinistra per Registri applicazioni e servizi > Microsoft > Windows > PrintService.

- Nel riquadro centrale, fare clic con il pulsante destro del mouse su operativo voce e selezionare Proprietà dal menu contestuale.

- Nel Proprietà del registro finestra di dialogo, attiva (seleziona) l'opzione Abilita registrazione.
- Se vuoi, puoi cambiare il Dimensione massima del registro valorizzare e abilitare Sovrascrivi gli eventi secondo necessità per conservare solo gli eventi recenti ed evitare che il registro occupi molto spazio su disco.

Hai fatto. Da ora puoi utilizzare il registro operativo di PrintService per tenere traccia dei lavori di stampa sul tuo computer.
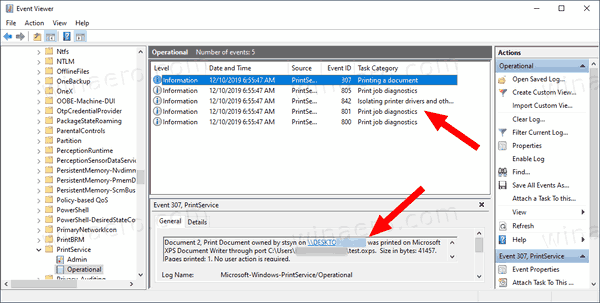
L'opzione può essere disabilitata in qualsiasi momento dopo aver cambiato idea.
Per disabilitare la registrazione della stampa nel Visualizzatore eventi di Windows 10,
- premi il Vincita + R tasti insieme sulla tastiera per aprire la finestra di dialogo Esegui, digitare eventvwr.msce premere il tasto Invio.

- Nel Visualizzatore eventi, espandi l'area a sinistra per Registri applicazioni e servizi > Microsoft > Windows > PrintService.

- Nel riquadro centrale, fare clic con il pulsante destro del mouse su operativo voce e selezionare Proprietà dal menu contestuale.

- Nel Proprietà del registro finestra di dialogo, disattiva (deseleziona) l'opzione Abilita registrazione.

Hai fatto!
Ecco una serie di articoli correlati che potresti trovare utili:
- Ottieni un Visualizzatore eventi più veloce in Windows 10
- Come cancellare tutti i registri eventi in Windows 10
- Come elencare le stampanti installate in Windows 10
- Rimuovi la stampante in Windows 10
- Rinomina stampante in Windows 10
- Aggiungi stampante condivisa in Windows 10
- Come condividere una stampante in Windows 10
- Backup e ripristino delle stampanti in Windows 10
- Apri la coda della stampante con un collegamento in Windows 10
- Imposta stampante predefinita in Windows 10
- Come impedire a Windows 10 di cambiare la stampante predefinita
- Apri la coda della stampante in Windows 10
- Crea collegamento alla cartella delle stampanti in Windows 10
- Cancella i lavori bloccati dalla coda della stampante in Windows 10
- Crea collegamento a dispositivi e stampanti in Windows 10
- Aggiungi il menu contestuale di dispositivi e stampanti in Windows 10
- Aggiungi dispositivi e stampanti a questo PC in Windows 10
Supportaci
Winaero conta molto sul tuo supporto. Puoi aiutare il sito a continuare a offrirti contenuti e software interessanti e utili utilizzando queste opzioni:
Se ti piace questo articolo, condividilo utilizzando i pulsanti qui sotto. Non ti servirà molto, ma ci aiuterà a crescere. Grazie per il vostro sostegno!
pubblicità
Autore: Sergey Tkachenko
Sergey Tkachenko è uno sviluppatore di software russo che ha fondato Winaero nel 2011. Su questo blog, Sergey scrive di tutto ciò che è connesso a Microsoft, Windows e ai software più diffusi. Seguilo su Telegramma, Twitter, e Youtube. Visualizza tutti i messaggi di Sergey Tkachenko
