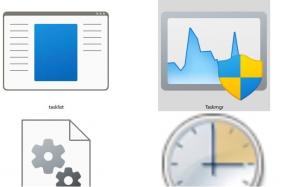Come installare il sottosistema Windows per Linux in Windows 11
Scopri come installare con facilità il sottosistema Windows per Linux su Windows 11 e goditi le migliori applicazioni di entrambi i mondi.
Microsoft ha annunciato il sottosistema Windows per Linux (WSL) nel 2016. Da allora, il progetto ha subito diversi importanti aggiornamenti e miglioramenti. Le ultime versioni di Windows 10 sono dotate di WSL 2.0 ed è relativamente facile da configurare. Con Windows 11, Microsoft rende l'installazione di WSL ancora più semplice. Ora puoi installare Windows Subsystem per Linux con un paio di clic e un comando in Windows Terminal. Ecco come farlo.
Annuncio
Nota: il nuovo comando che installa WSL in Windows 11 "con un solo clic" include l'installazione automatica di Ubuntu come distribuzione Linux predefinita. Se preferisci una distribuzione Linux specifica, passa al capitolo successivo dell'articolo.
Installa il sottosistema Windows per Linux in Windows 11
- Apri il menu Start e trova Terminale di Windows. Fare clic con il pulsante destro del mouse e selezionare Eseguire come amministratore.

- Immettere il seguente comando:
wsl --install. Ciò include tutti i passaggi che in precedenza richiedevano comandi separati, come l'installazione di una piattaforma di macchine virtuali, sottosistema Windows per Linux, kernel WSL, ecc.
- Attendi che Windows 11 installi WSL 2.0.
- Riavvia il tuo computer.
È così che installi il sottosistema Windows per Linux in Windows 11.
Consiglio: Per aggiornare il kernel Linux in Windows 11, avvia Terminale Windows con amministratore privilegi ed entra wsl --update.
Installa WSL in Windows 11 con una distribuzione Linux specifica
Se Ubuntu predefinito non fa per te, esiste un comando separato che ti consente di specificare una distribuzione Linux preferita durante l'installazione di WSL.
- Apri un'istanza di Windows Terminal con privilegi elevati.
- Immettere il seguente comando:
wsl --online --list. Questo elencherà tutte le distribuzioni Linux disponibili per il download.
- Trova la distribuzione che desideri configurare insieme a WSL.
- Quindi, inserisci
wsl --install -d nome-distro. Sostituire nome-distro con il nome della distro che vuoi installare, ad esempio, debian. - premere accedere e attendi che Windows 11 installi WSL e completi il processo.
- Riavvia il tuo computer.
Fatto! Una volta riavviato, WSL in Windows 11 è attivo e funzionante, pronto per l'uso.
Questo è tutto.