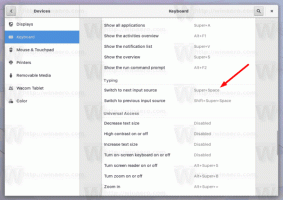Backup e ripristino delle impostazioni delle chiavi di filtro in Windows 10

Windows 10 eredita una funzionalità utile dalle versioni precedenti del sistema operativo. Si chiama Filtro chiavi. È un'opzione di accessibilità che puoi utilizzare per controllare la frequenza di ripetizione della tastiera e ignorare i tasti ripetuti. Oggi vedremo come eseguire il backup e ripristinare le opzioni delle chiavi di filtro per l'account utente in Windows 10. La copia di backup può essere trasferita su un altro PC Windows 10 e ripristinata lì.
Quando il Filtro chiavi è abilitato, permette di regolare i seguenti parametri.
- Tasti lenti - La sensibilità della tastiera può essere un problema, soprattutto se si premono i tasti accidentalmente. Slow Keys indica a Windows di ignorare i tasti che non vengono tenuti premuti per un certo periodo di tempo.
- Tasti di ripetizione - La maggior parte delle tastiere consente di ripetere un tasto semplicemente tenendolo premuto. Se non riesci a sollevare le dita dalla tastiera abbastanza velocemente, ciò può comportare la ripetizione involontaria dei caratteri. I tasti di ripetizione ti consentono di regolare la frequenza di ripetizione o di disabilitarla del tutto.
- Tasti di rimbalzo - È possibile che i tasti "rimbalzino" con conseguente doppio tocco dello stesso tasto o altri errori simili. Bounce Keys indica a Windows di ignorare le sequenze di tasti non intenzionali.
Per eseguire il backup delle impostazioni delle chiavi di filtro in Windows 10,
- Apri un nuovo prompt dei comandi.
- Digita o copia-incolla ed esegui il seguente comando:
reg export "HKCU\Pannello di controllo\Accessibilità\Risposta tastiera" "%UserProfile%\Desktop\FilterKeys.reg". - Questo creerà il FilterKeys.reg file nella cartella Desktop che contiene le tue preferenze. Copialo in una posizione sicura per ripristinarlo in seguito.
Ripristina le impostazioni dei tasti di filtro in Windows 10
- Apri Esplora file.
- Passare alla cartella in cui è archiviata la copia di backup del Tasti filtro impostazioni.
- Fare doppio clic su FilterKeys.reg file.
- Conferma l'operazione.
- Per rendere effettive le modifiche apportate dal tweak del Registro, è necessario disconnessione e accedi al tuo account utente.
Questo è tutto.
Articoli di interesse:
- Backup e ripristino delle impostazioni dei tasti permanenti in Windows 10
- Abilita o disabilita i tasti filtro in Windows 10
- Attiva o disattiva i tasti permanenti in Windows 10
- Riproduci un suono per Bloc Maiusc e Bloc Num in Windows 10
- Abilita avvisi visivi per le notifiche in Windows 10 (Sound Sentry)
- Abilita le chiavi di accesso sottolineate per i menu in Windows 10
- Disabilita la scorciatoia da tastiera a contrasto elevato in Windows 10
- Come abilitare la modalità ad alto contrasto in Windows 10
- Cambia lo spessore del cursore in Windows 10
- Come abilitare il monitoraggio della finestra di Xmouse in Windows 10
- Tutti i modi per abilitare l'Assistente vocale in Windows 10