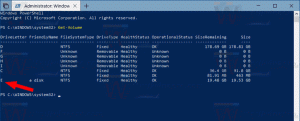Come interrompere un ciclo di riparazione automatica in Windows 10 e Windows 8
Di recente, abbiamo spiegato come disabilitare la funzione di riparazione automatica che si avvia durante il processo di avvio in Windows 10. I nostri lettori ci hanno chiesto cosa fare se il PC è entrato in un ciclo di riparazione automatica. Invece di avviarsi normalmente, il sistema operativo avvia la riparazione automatica ogni volta che lo si avvia rendendo impossibile il ripristino. Microsoft non ha reso facile uscire da questo processo a causa di brutte modifiche in Windows 8. Ecco cosa puoi fare per uscirne.
Annuncio
Di solito, Windows avvia la riparazione automatica quando non riesce ad avviarsi due volte consecutivamente. Ma a volte si verifica un errore durante il processo di riparazione che non consente di procedere ulteriormente e quindi si blocca in un ciclo. Se il tuo PC è entrato in questo stato, ovviamente non puoi accedere alle impostazioni del bootloader, che sono responsabili dell'avvio del processo di riparazione. Per cambiarlo, è necessario eseguire l'avvio da un supporto di ripristino avviabile con il sistema operativo appropriato installato. Il modo migliore per ottenere tali supporti è creare un USB avviabile su un altro PC. Fare riferimento a questi articoli:
- Come installare Windows 10 da una chiavetta USB avviabile.
- Come creare un'unità USB UEFI avviabile con l'installazione di Windows 10
- Come creare un'unità USB di ripristino per Windows 10
Se hai un DVD di installazione con Windows 10, puoi anche usarlo. Tieni presente che se il tuo PC ha un BIOS UEFI con il modulo di supporto della compatibilità disattivato, è probabile che abbia anche una partizione del disco GPT. In tal caso, anche il supporto USB avviabile che crei dovrà essere un'unità UEFI. Se il BIOS del tuo PC non è UEFI o ha il modulo di supporto della compatibilità attivato, puoi creare una normale USB con il bootloader MBR legacy.
Successivamente, avvia il PC dalla chiavetta USB o dal DVD. Quando viene visualizzata la schermata Installa Windows, fare clic sul collegamento "Ripara il computer" in basso a sinistra:
Nella schermata intitolata Scegli un'opzione, seleziona la voce Risoluzione dei problemi.
Nella schermata successiva, seleziona "Opzioni avanzate"
Nella schermata Opzioni avanzate, seleziona l'elemento denominato "Prompt dei comandi".
Ora entrerai nell'ambiente di ripristino di Windows. Apparirà il prompt dei comandi. Digita il seguente comando:
bcdedit
Vedrai l'elenco delle opzioni di avvio con i relativi identificatori {GUID}. Cerca quello che contiene la riga riprendere oggetto.
Annota o copia l'identificatore che contiene l'elemento resumeobject e digita il seguente comando:
bcdedit /set {GUID} recoveryenabled No
Nel comando precedente, sostituisci {GUID} con l'identificatore che hai copiato in precedenza.
Quindi, hai appena disabilitato la funzione di ripristino automatico per il sistema operativo installato. È una buona idea abilitare l'opzione della modalità provvisoria durante l'esecuzione di Recovery Environment. Fallo come descritto nel seguente articolo:
Come avviare Windows 10 in modalità provvisoria e accedere alle opzioni F8 quando non si avvia normalmente
Infine, eseguire manualmente il controllo dell'unità. Digita il seguente comando nell'ambiente di ripristino:
chkdsk /r c:
Questo controllerà il tuo file system per errori. Può richiedere una notevole quantità di tempo, quindi sii paziente.
Dopo che chkdsk ha segnalato che è terminato, puoi riavviare il PC e provare ad avviare il sistema operativo installato. Dovrebbe funzionare come previsto. Se alcuni file del sistema operativo sono corrotti o danneggiati, puoi provare a eseguire il comando seguente prima di riavviare normalmente:
sfc /scannow
Questo è tutto.