Abilita o disabilita la modalità prestazioni in Microsoft Edge
Ecco come abilitare o disabilitare la modalità Performance in Microsoft Edge. Negli aggiornamenti recenti, Microsoft Edge ha ricevuto diverse nuove funzionalità per migliorare le prestazioni, la velocità, la reattività e ridurre l'ingombro complessivo delle risorse sul computer. Microsoft continua a lavorare su questo aspetto del suo browser e la società ha recentemente introdotto una nuova modalità Performance.
Annuncio
Non ci sono molte informazioni su come funziona la modalità Performance in Microsoft Edge. All'interno del browser, puoi trovare una spiegazione semplice e un po' vaga che dice: "La modalità prestazioni ti aiuta a ottimizzare la velocità, la reattività, la memoria, la CPU e la batteria utilizzo." Proprio come con qualsiasi altra opzione di ottimizzazione della velocità integrata nei browser moderni, l'aumento effettivo delle prestazioni dipenderà dalla configurazione del PC e da altri fattori. Anche se non dovresti aspettarti che questa funzione migliori notevolmente le prestazioni del tuo PC o Edge, puoi comunque ottenere notevoli miglioramenti della navigazione.
Infine, prima di attivare la modalità Performance in Microsoft Edge, tieni presente che questa funzionalità è in fase di sviluppo nella fase iniziale di sviluppo. Potresti dover affrontare alcuni bug.
Al momento in cui scriviamo, la funzionalità della modalità Performance in Microsoft Edge è disponibile solo nel canale Canary con la versione 91.0.856.0 o successiva. hleggi il sito ufficiale capirlo.
Inoltre, è in fase di implementazione controllata delle funzionalità, quindi potrebbe essere o non essere disponibile per te in questo momento. Ciò significa che devi prima aggiungerlo alla scheda Impostazioni in Edge. Tuttavia, se lo hai già in Impostazioni, puoi omettere i passaggi seguenti e andare direttamente al capitolo successivo.
Aggiungi l'opzione Modalità prestazioni alle impostazioni di Edge
- Chiudi il browser.
- Sul desktop, fai clic con il pulsante destro del mouse su Microsoft Edge Canary scorciatoia e seleziona Proprietà dal menu contestuale.
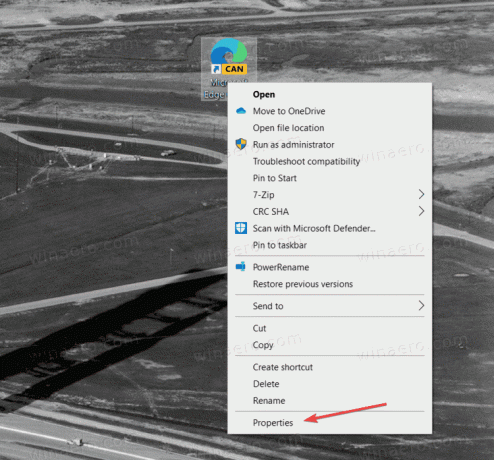
- Nella scheda Collegamento, individuare il Obbiettivo campo e aggiungere il seguente argomento dopo msdge.exe:
--enable-features=msPerformanceModeToggle.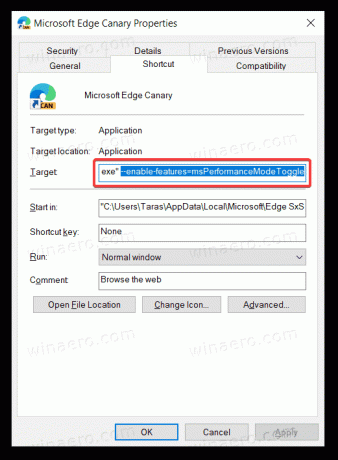
- Clic ok per salvare le modifiche.
Ecco un esempio di come dovrebbe apparire il campo Target: "C:\Users\Your User Name\AppData\Local\Microsoft\Edge SxS\Application\msedge.exe" --enable-features=msPerformanceModeToggle. Tieni presente che non è necessario inserire un punto alla fine del percorso.
Questo aggiungerà l'opzione appropriata a Impostazioni del browser Edge la prossima volta che lo avvii. Ecco come abilitarlo.
Come abilitare la modalità prestazioni in Microsoft Edge
- Avvia l'app Microsoft Edge utilizzando il collegamento modificato.
- Apri il suo menu principale (Alt + F) e seleziona Impostazioni.

- Vai al Sistema scheda a sinistra.
- Trovare la Ottimizza le prestazioni sezione e il Modalità performante voce e selezionare Sempre acceso dal menu a tendina.
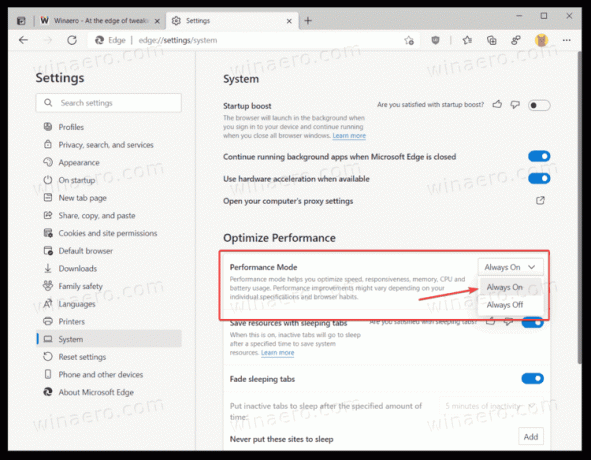
Hai fatto. Ora hai la modalità Performance abilitata. Per ottenere i migliori risultati possibili, ti consigliamo di utilizzare la modalità Performance in combinazione con altre funzionalità, come Sleeping Tabs e Startup Boost. Ci sono articoli dedicati su come attiva le Schede Sospese in Microsoft Edge e come? abilitare il potenziamento dell'avvio in Microsoft Edge.
Tieni presente che l'attivazione della modalità Performance in Microsoft Edge influisce sulla funzionalità Sleeping Tabs. Con la modalità Performance abilitata, il browser imposterà il timeout delle Sleeping Tabs a 5 minuti e bloccherà la possibilità di modificare questo parametro. Se lo desidera imposta il timeout delle Sleeping Tabs, devi prima disabilitare la modalità Performance.
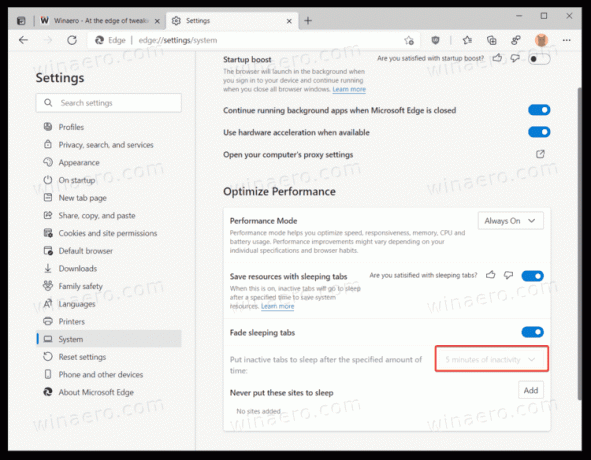
Ecco come disattivare la modalità Performance se hai problemi o non ti piace il modo in cui funziona la funzione.
Disabilita la modalità prestazioni in Microsoft Edge
- Premi la scorciatoia Alt + F e seleziona Impostazioni dal menù.
- Vai a Sistema e trova il Ottimizza le prestazioni sezione.
- Accanto al Modalità performante voce, selezionare Sempre spento dal menu a tendina.
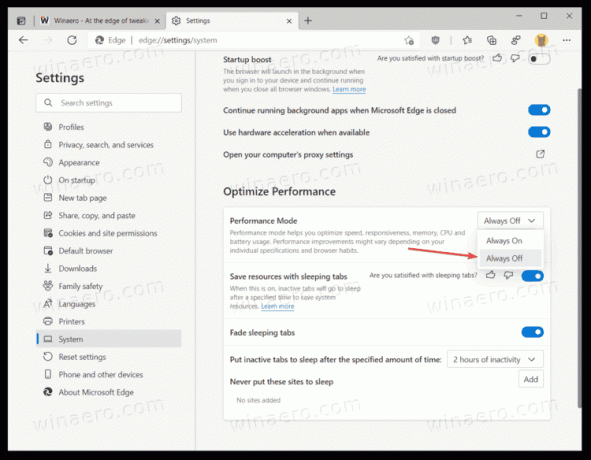
- Microsoft Edge disabiliterà la modalità Performance.
Questo è tutto.
