Ripristina posizione e dimensione della finestra dell'editor del registro in Windows 10
Ecco come ripristinare la posizione e le dimensioni della finestra dell'editor del registro in Windows 10. Quando chiudi l'app Editor del registro, la posizione della finestra, le dimensioni, il percorso della chiave corrente e alcune opzioni di layout verranno salvate. La prossima volta che aprirai l'editor del registro, ripristinerà l'aspetto e il percorso.
Annuncio
Editor del Registro di sistema è uno strumento essenziale per amministratori di sistema, geek e utenti regolari che desiderano modificare le impostazioni nascoste del sistema operativo Windows che non sono disponibili tramite la sua interfaccia utente.
Lo scopo principale di questo strumento è visualizzare e modificare le impostazioni nel registro di sistema - un insieme di file speciali che contengono informazioni di configurazione su Windows e quasi tutti i software installato. Windows e molti programmi (tranne quelli "portatili") utilizzano queste informazioni per leggere e scrivere le proprie impostazioni nel registro.
Il file eseguibile principale dell'Editor del Registro di sistema si trova nella directory C:\Windows. Quindi puoi accedere a quella cartella ed eseguire direttamente il file regedit.exe.
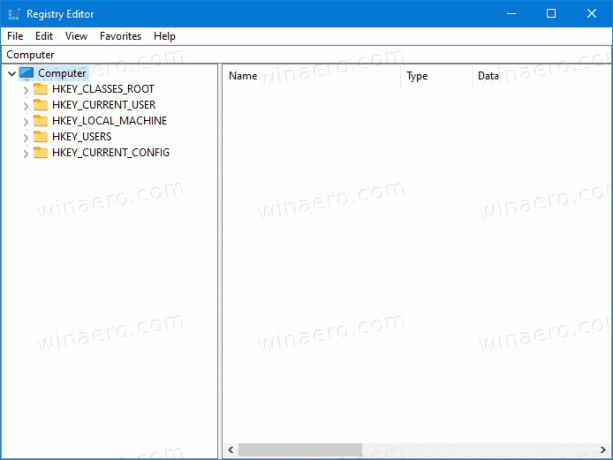
Questo post ti mostrerà come ripristinare la posizione e le dimensioni della finestra ai valori predefiniti per l'editor del registro in Windows 10. Ciò ripristinerà anche l'ultima chiave e la visualizzazione del layout della finestra dell'app.
Come ripristinare la posizione e le dimensioni della finestra dell'editor del registro in Windows 10
- Chiudi il App Editor del Registro di sistema se lo hai in esecuzione.
- Scarica il seguente file: Scarica l'archivio ZIP.
- Sblocca il file scaricato.
- Fare doppio clic sull'archivio ZIP per aprirlo.
- Ora, fai doppio clic sul file
Reset_Registry_Editor_window_position_size.rege confermare l'operazione di unione. - Se richiesto, conferma la richiesta UAC.
Hai fatto.
Il file di registro di cui sopra rimuoverà il Ultima Chiave e Visualizzazione valori sotto la fseguente chiave di registro: HKEY_CURRENT_USER\Software\Microsoft\Windows\CurrentVersion\Applets\Regedit.
L'app Regedit.exe li ricreerà automaticamente la prossima volta che chiudi l'editor del registro, quindi salverà la posizione e le dimensioni correnti della finestra, la visualizzazione del layout e il percorso corrente. I nuovi valori verranno salvati per la finestra dell'editor del registro, quindi non sono necessari passaggi aggiuntivi da eseguire.

